최근 몇개월 간 게시글이 뜸했었습니다.
취준이라는 일신의 사유도 있었고, 드디어 일을 시작한 이유도 있고 하네요.
일단 이번 글은 python과 C언어를 컴파일했을 때, 유용했던 Visual studio의 자주쓰는 기능과 단축키를 알아보려고 합니다.
기본적으로 Pycharm과 Visual studio code가 광범위하게 쓰이지만, Visual studio도 공통적인 기능은 크게 다르지 않다고 봅니다.
어떤 iDE든 어딜가든 적응할 수 있어야 겠지요.
언어 : Python3.0
주요 기능 : 클래스 바로가기, 커서 한꺼번에 옮기기(움직이기), 한 화면에 동시에 python 파일의 수정사항 확인하
먼저, 간단하게 test_A.py 파일과 test_B.py을 만들어봤습니다.
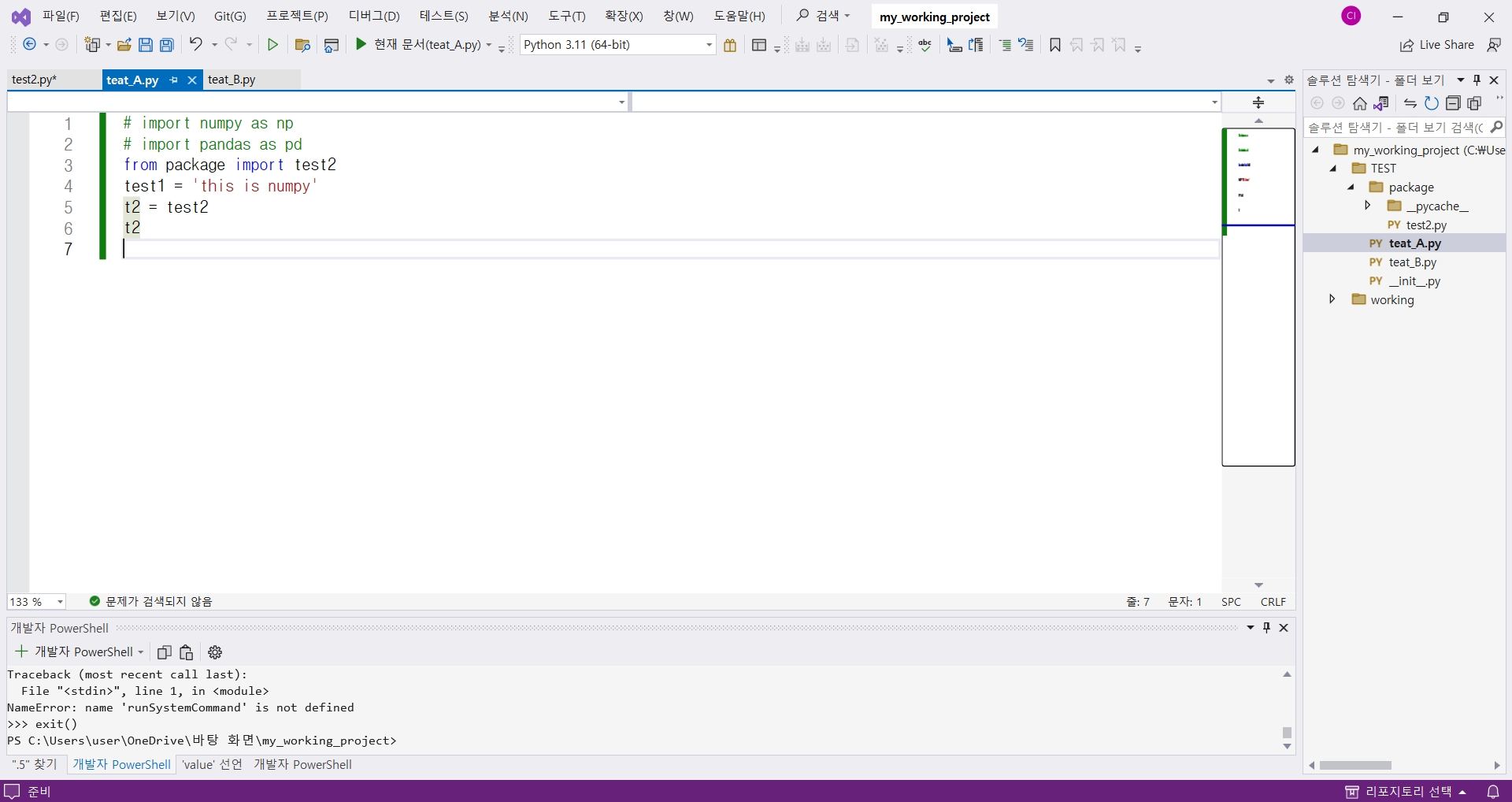

먼저, "커서 한꺼번에 움직이기" 단축키 입니다.
Visual studio code에서는 alt + click을 통해서 동시에 여러 커서를 선택할 수 있었죠?
Visual Studio에서는 ctrl + alt + click 을 통해서 가능합니다.
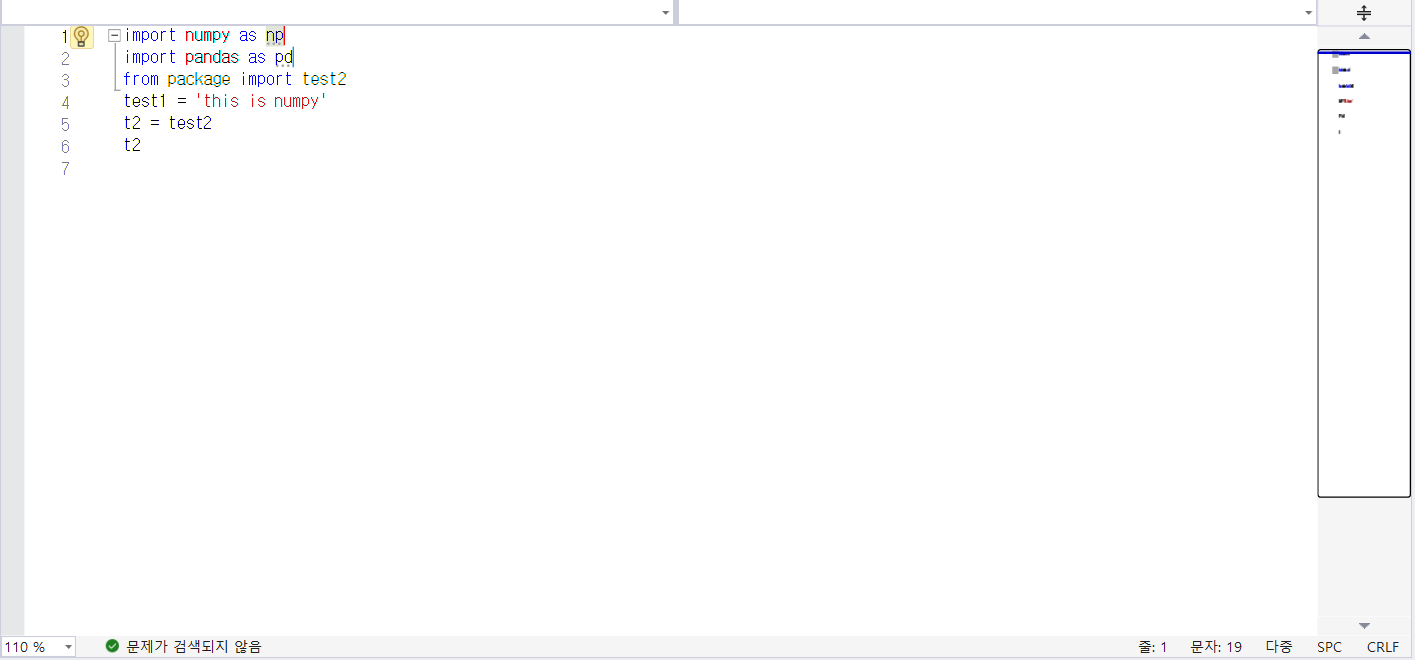
한번 커서를 np에 놓고 ctrl + alt + click으로 pd를 클릭해 보았습니다.
이렇게 한꺼번에 클릭할 수 있습니다.
np와 pd를 동시에 삭제해 보았습니다.

주의할 점은 ctrl 이나 alt키 하나만 눌러지지 않아도, 이렇게 커서가 바로 취소되게 됩니다.
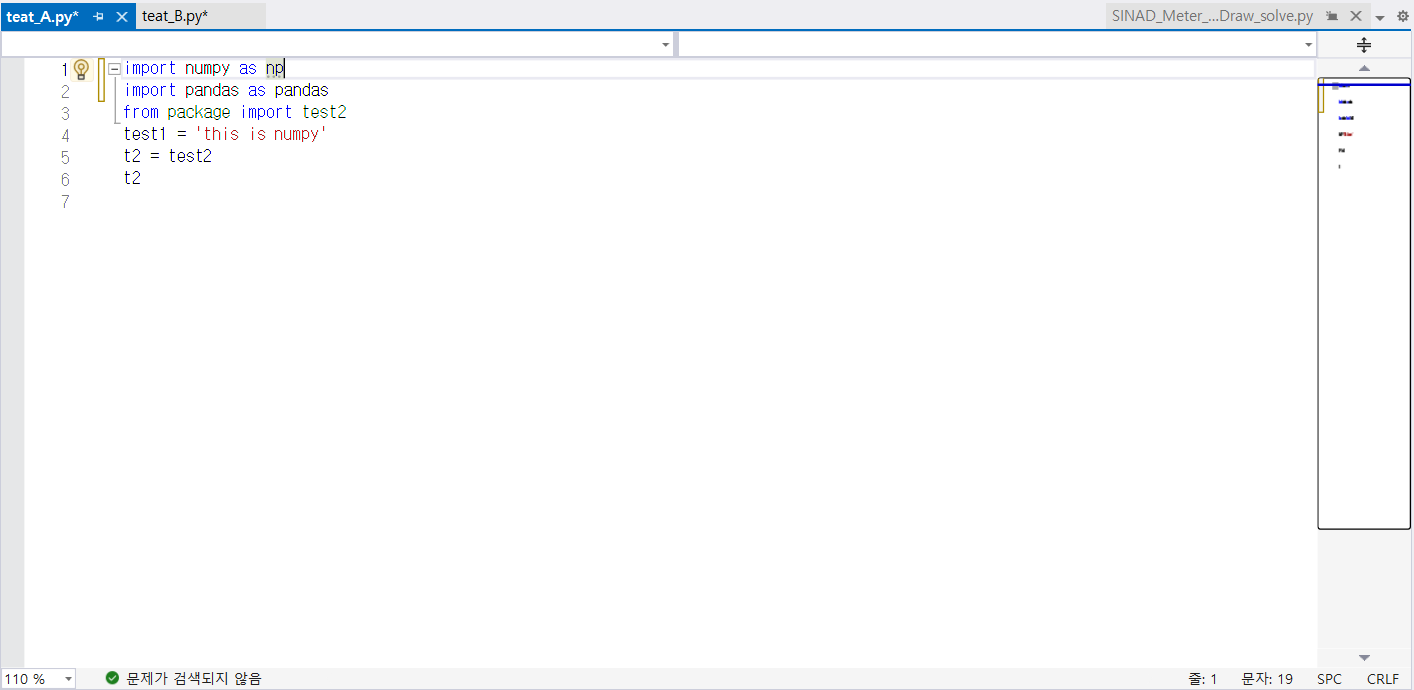
다음으로 확장 관리에서 확장 기능을 하나 설치하도록 하겠습니다.
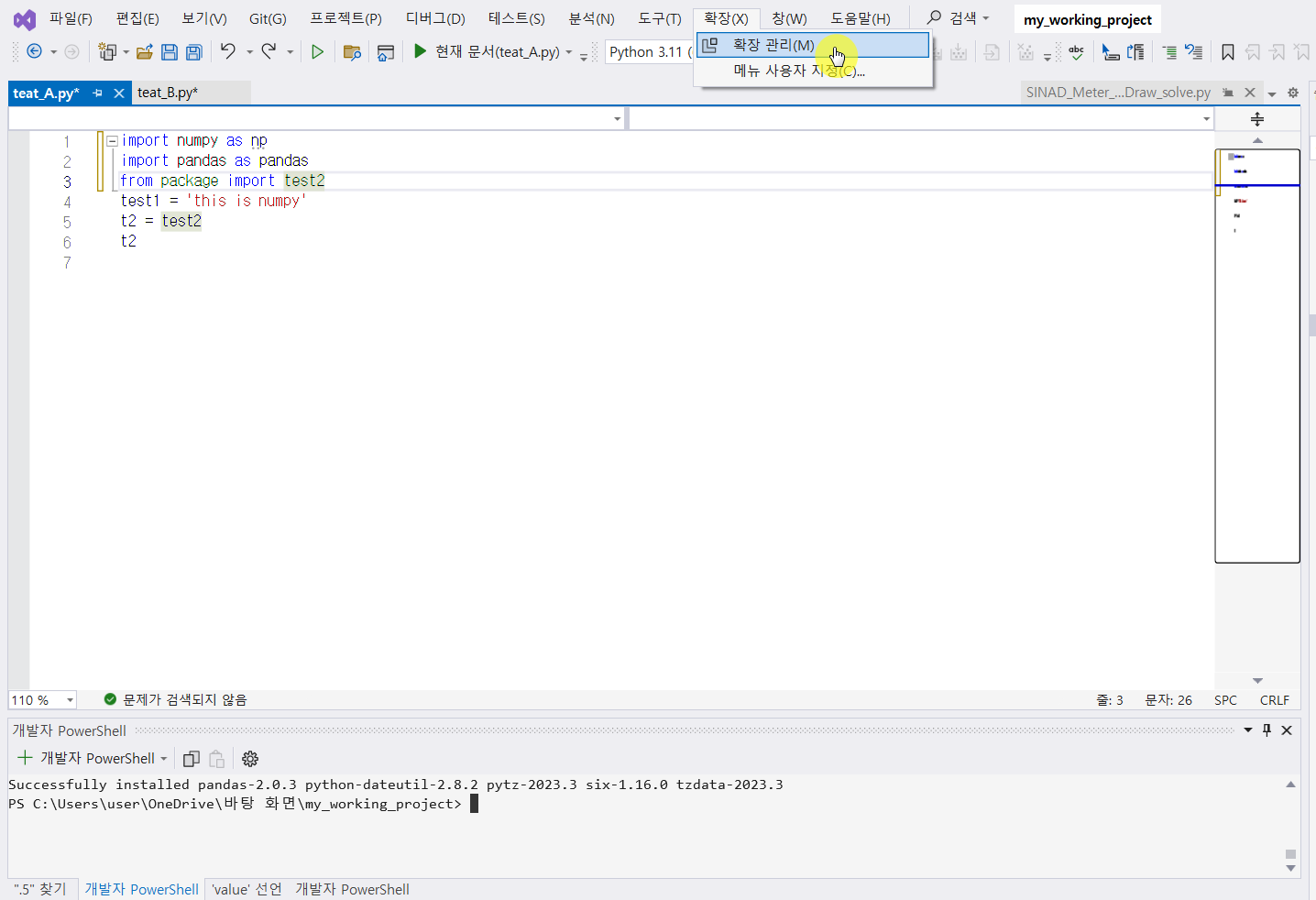
Visual studio의 다양한 프로그래밍 보조 도구들을 설치할 수 있는 곳입니다.
이번에 알아볼 기능은 한꺼번에 두 화면 보기 입니다.
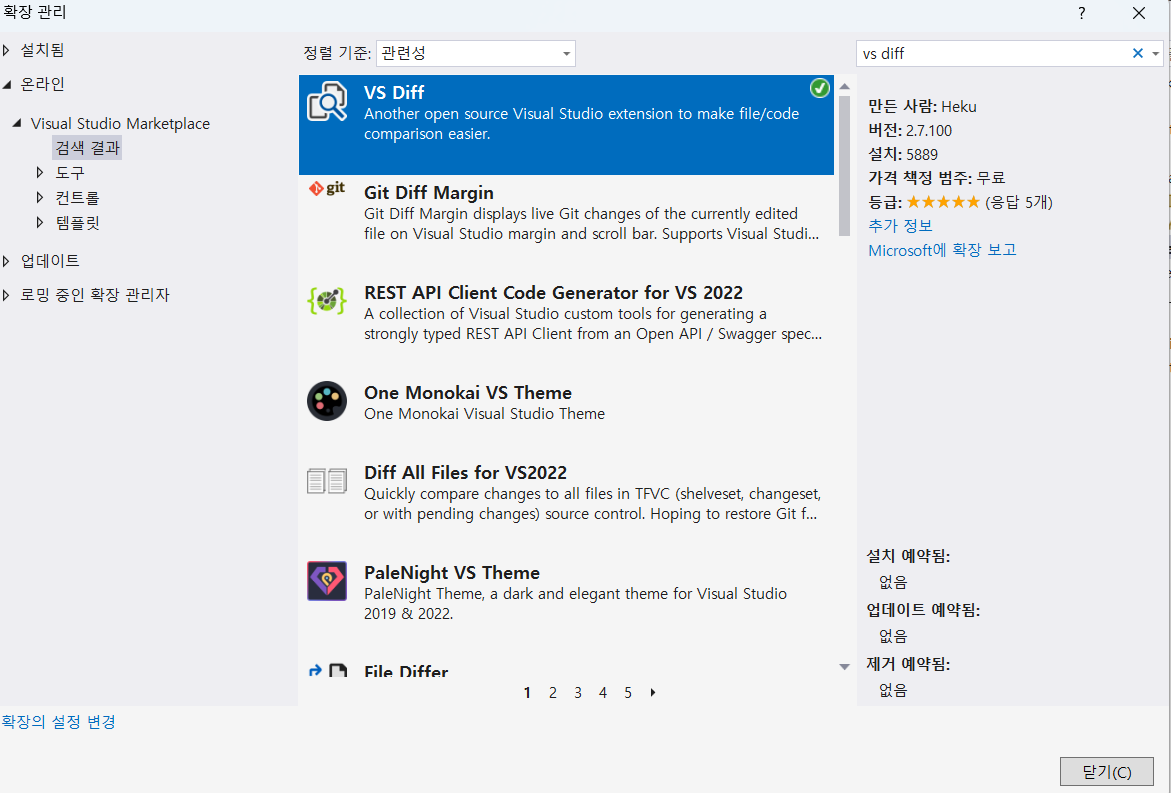
"한꺼번에 두가지 화면으로 수정사항 확인하기" - VS diff 설치
VS Diff를 통해, 이미 작성된 코드를 약간만 수정하거나 과거에 있었던 코드를 분석할 때 유용하게 사용할 수 있습니다.
설치해주고, 아마 Visual studio를 한번 껏다가 다시 켜야될 수 있습니다.
(제 PC는 이미 설치되어 있기 때문에 저렇게 노출됩니다)
그대로 진행해주고, 아까 만들었던 test_A.py와 test_B.py를 확인해 줍니다.

이정도는 아실거라 믿습니다.
ctrl + click을 하면 동시에 파일을 선택할 수 있습니다.
그리고 우클릭!
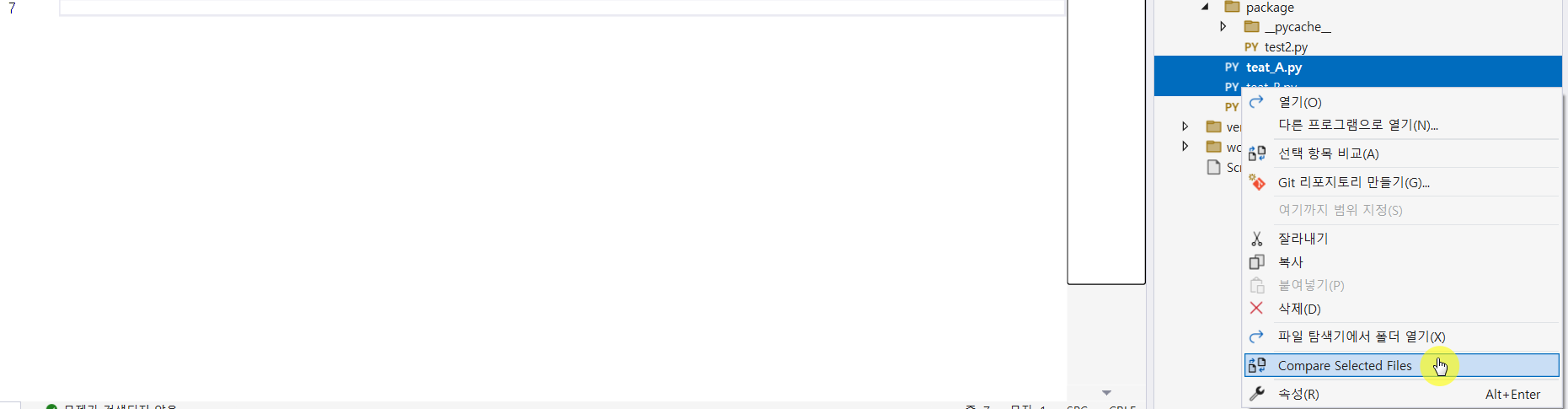
이제 Compare Seleted Files가 생긴 것을 볼 수 있습니다!
클릭해봅니다.

이렇게 test_A.py와 test_B.py 파일이 어떠한 부분에서 다른지 한눈에 볼 수 있습니다.
일단 종료하는 법도 알아봅시다.
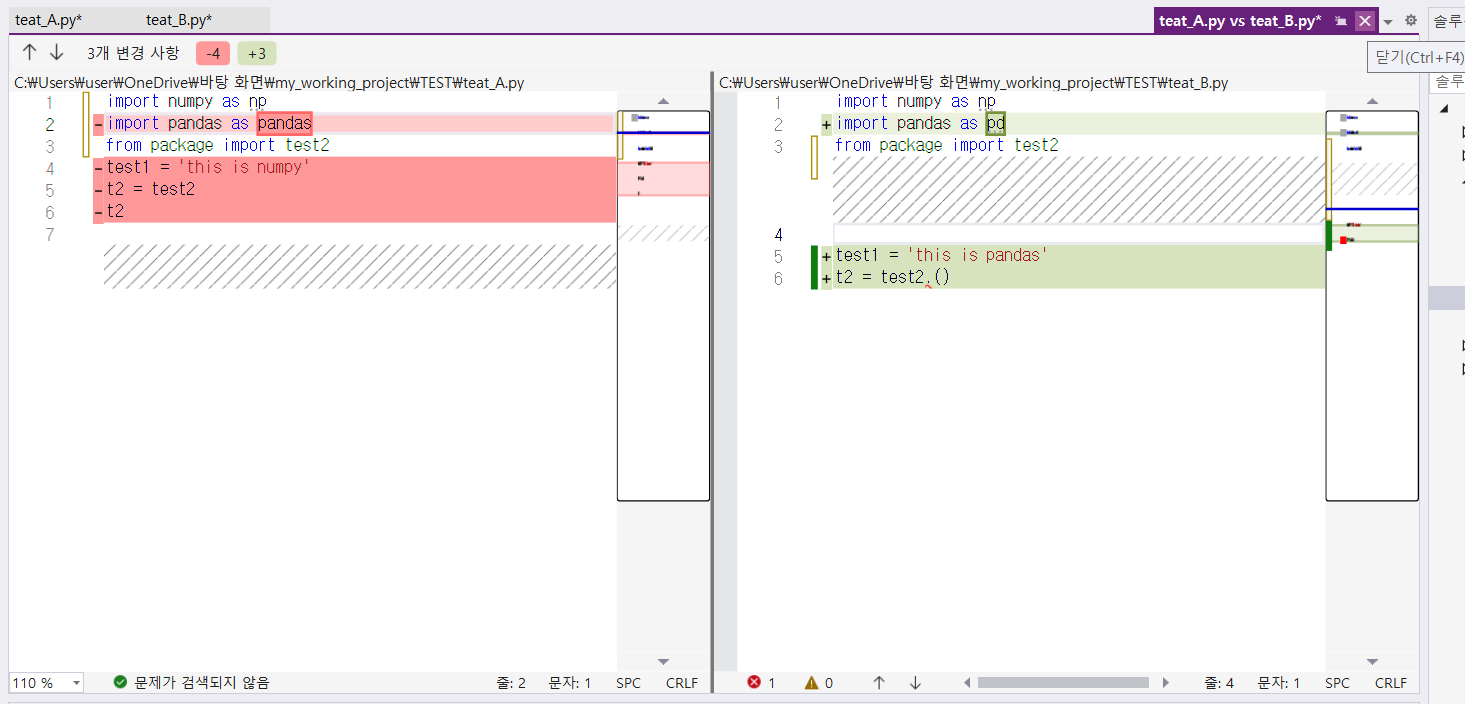
어려운 점은 없습니다. 좌측의 파일들과 다르게, 우측 상단에 보라색 tab 키로 뜨게 됩니다.
- 여러분의 theme 설정에 따라 색깔은 다르게 보일 수도 있습니다.
다시 열어봅니다.
이를 '비교창' 이라고 명명하겠습니다.
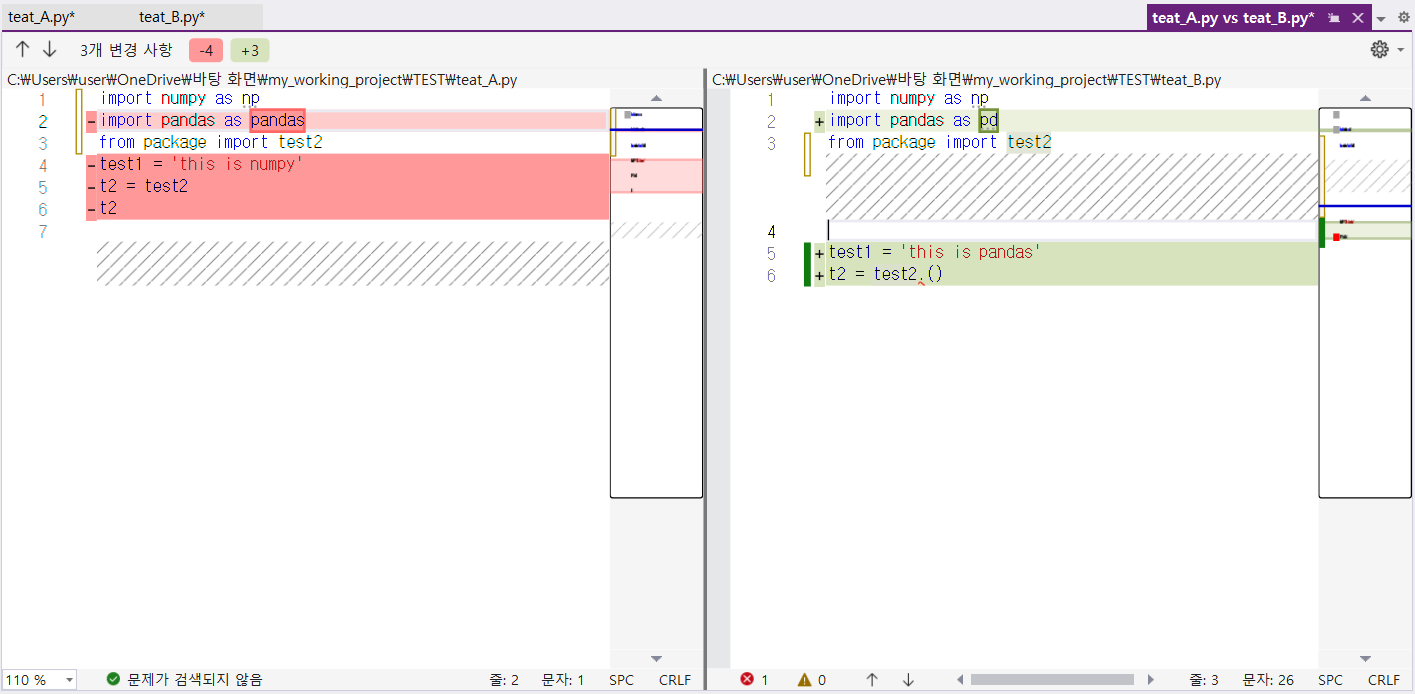
이 비교창에서도 ctrl + f5를 누르면 실행은 할 수 있습니다.
이때 실행되는 파일은 test_A 일까요? test_B 일까요?
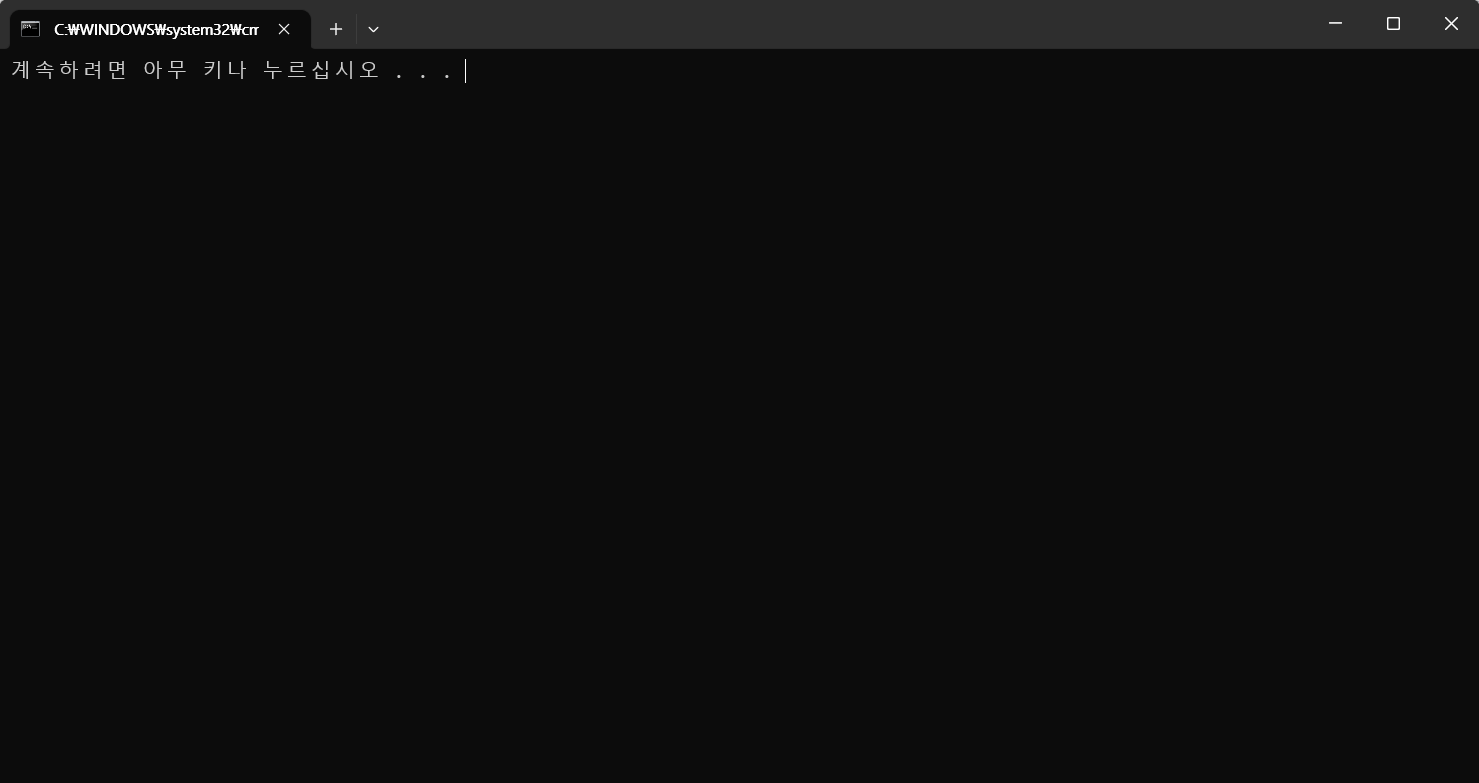
정답은 "나중에 클릭한 파일"입니다.
즉 '최초 클릭한 파일' 과 '두번째 클릭한 파일'이 서로 비교당하는데, 실제로 실행을 하거나 수정할 수 있는 것은
'두번째 클릭한 파일' 입니다.
예시 화면의 경우에는 test_A를 나중에 클릭한 관계로, test_A가 실행됬었습니다.
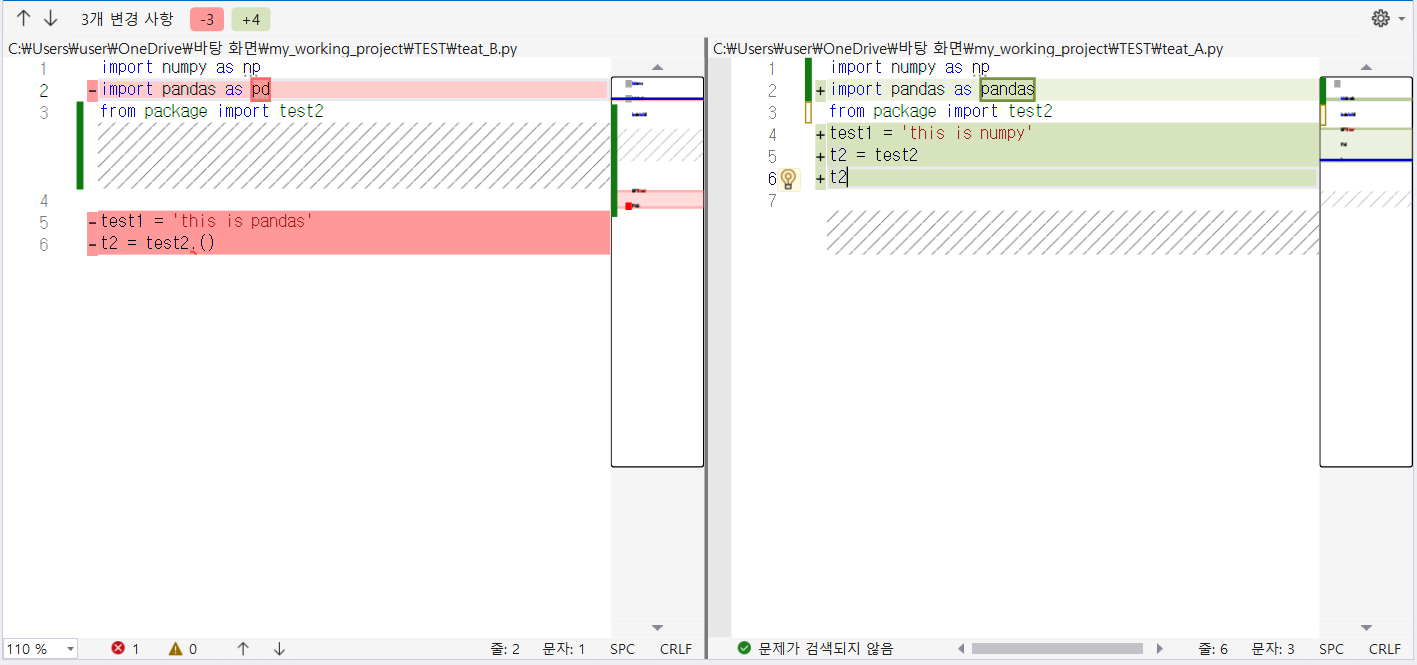
이렇게 수정을 가하게 되면, 두번째 클릭한 파일에 없거나, 다른 것은 (-) 표시와 함께 붉은색으로 처리됩니다.
반대로 추가되거나, 최초 클릭한 파일에 없었던 코드는 (+) 표시와 함께 초록색으로 처리됩니다.
내부 모듈(클래스) 찾아가기
ctrl + click
마지막으로 모듈 혹은 클래스 찾아가기 입니다.
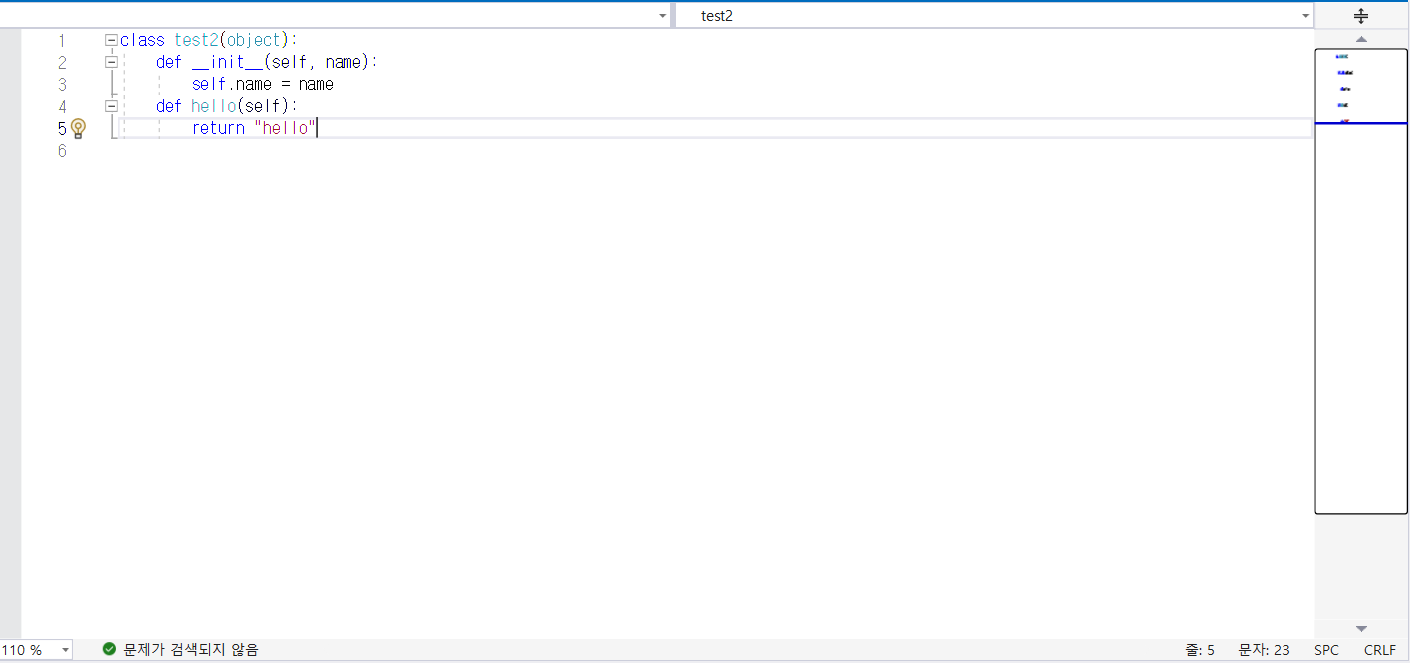
제 PC에서는 간단하게 test2 라는 py파일을 package 폴더에 넣어서 만들어 놓았습니다.
뭐 ...형식은 어떻게 만들든 자유입니다.
다시 test_A.py 파일로 돌아가보겠습니다.
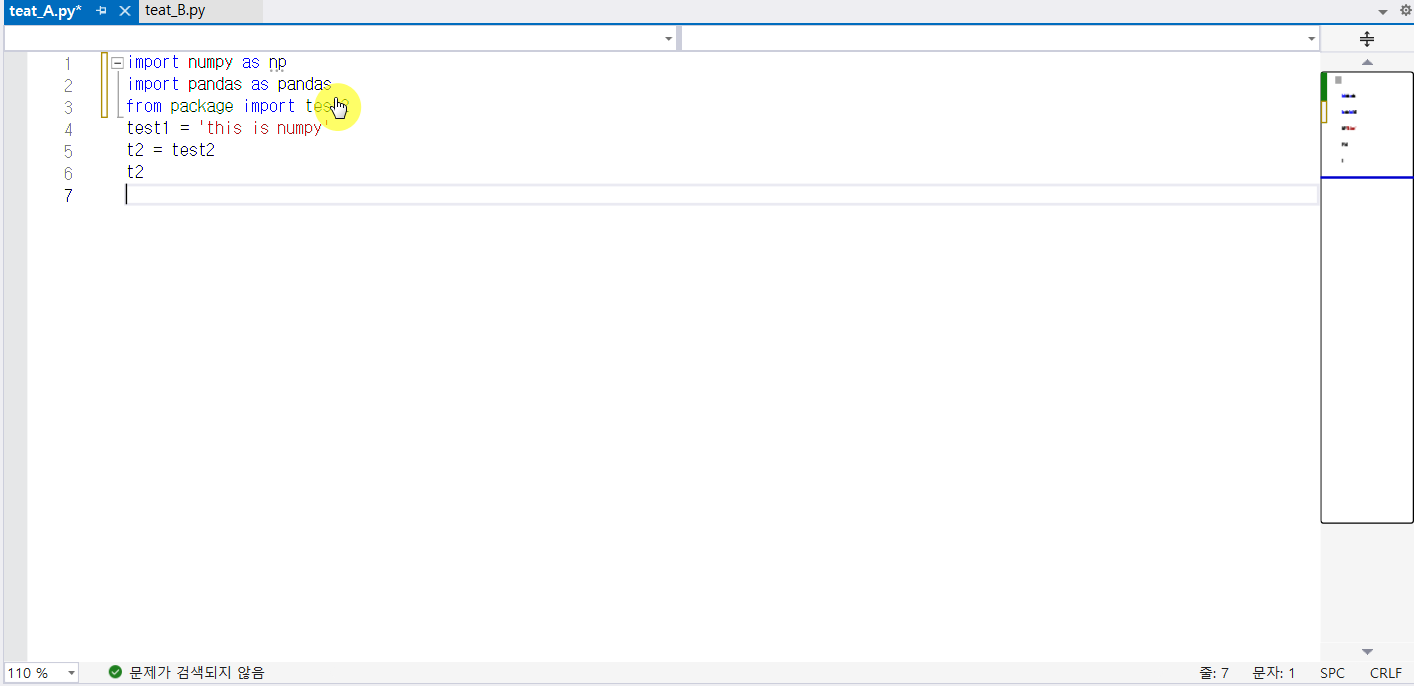
이 test2 부분을 ctrl + click 해줍니다.
클릭하기 전, 이렇게 (module) 이라는 타이틀도 뜨게 됩니다.
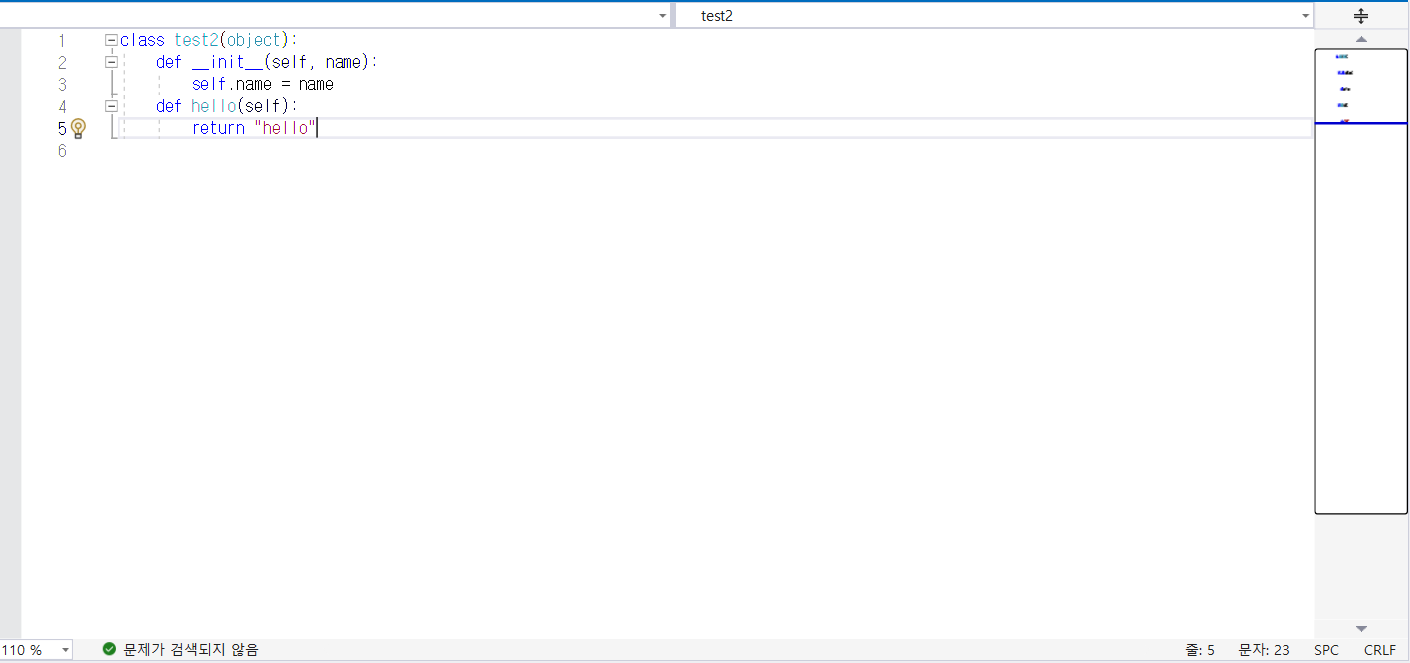
짠, 이렇게 만들어둔 클래스가 뜨게 됩니다.
이를 통해서 코드를 분석할때, 내가 만들거나 이미 존재하는 모듈을 분석하고 형태를 검색할 수 있습니다.
또한 어디에 설치되어 있는지 알수 없는 모듈도 찾을 수 있습니다.
예컨대, numpy와 pandas같은 선형 대수나 데이터 프레임을 도와주는 모듈이 있었죠?
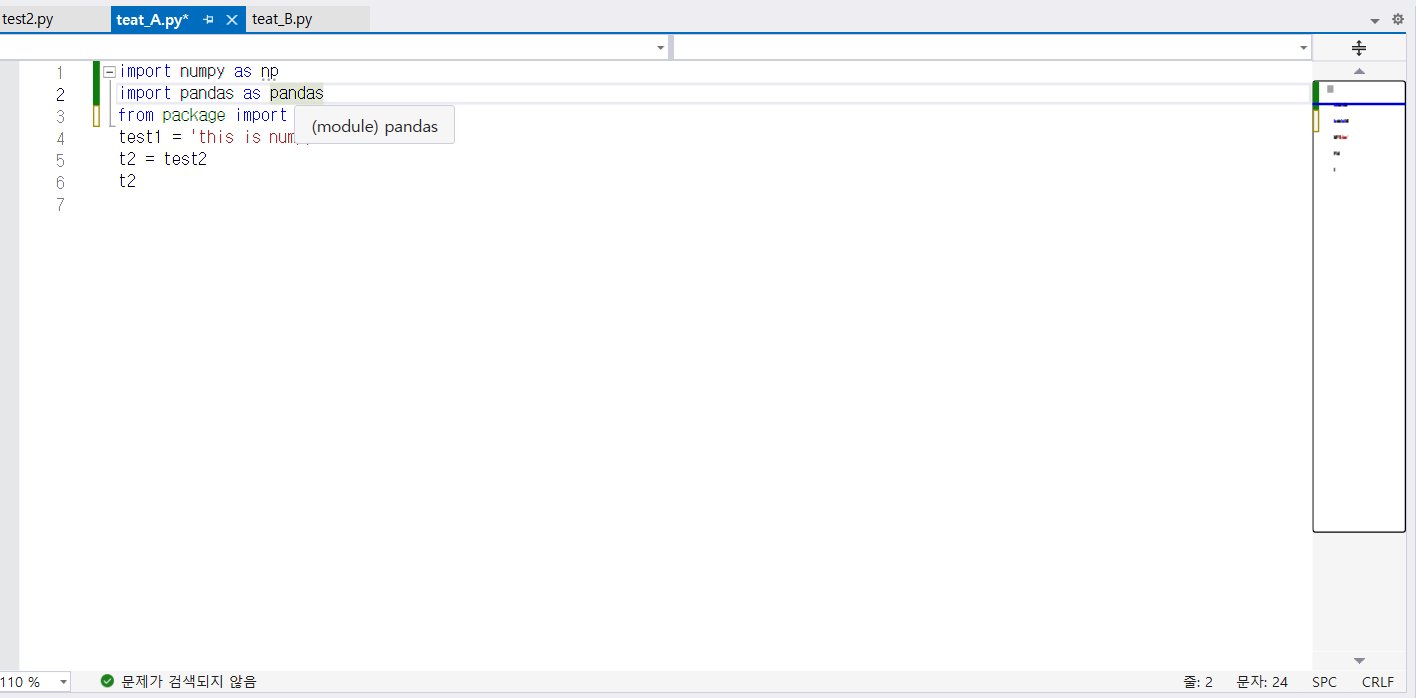
이것도 물론 추적이 가능합니다.
pandas를 클릭해보았습니다.
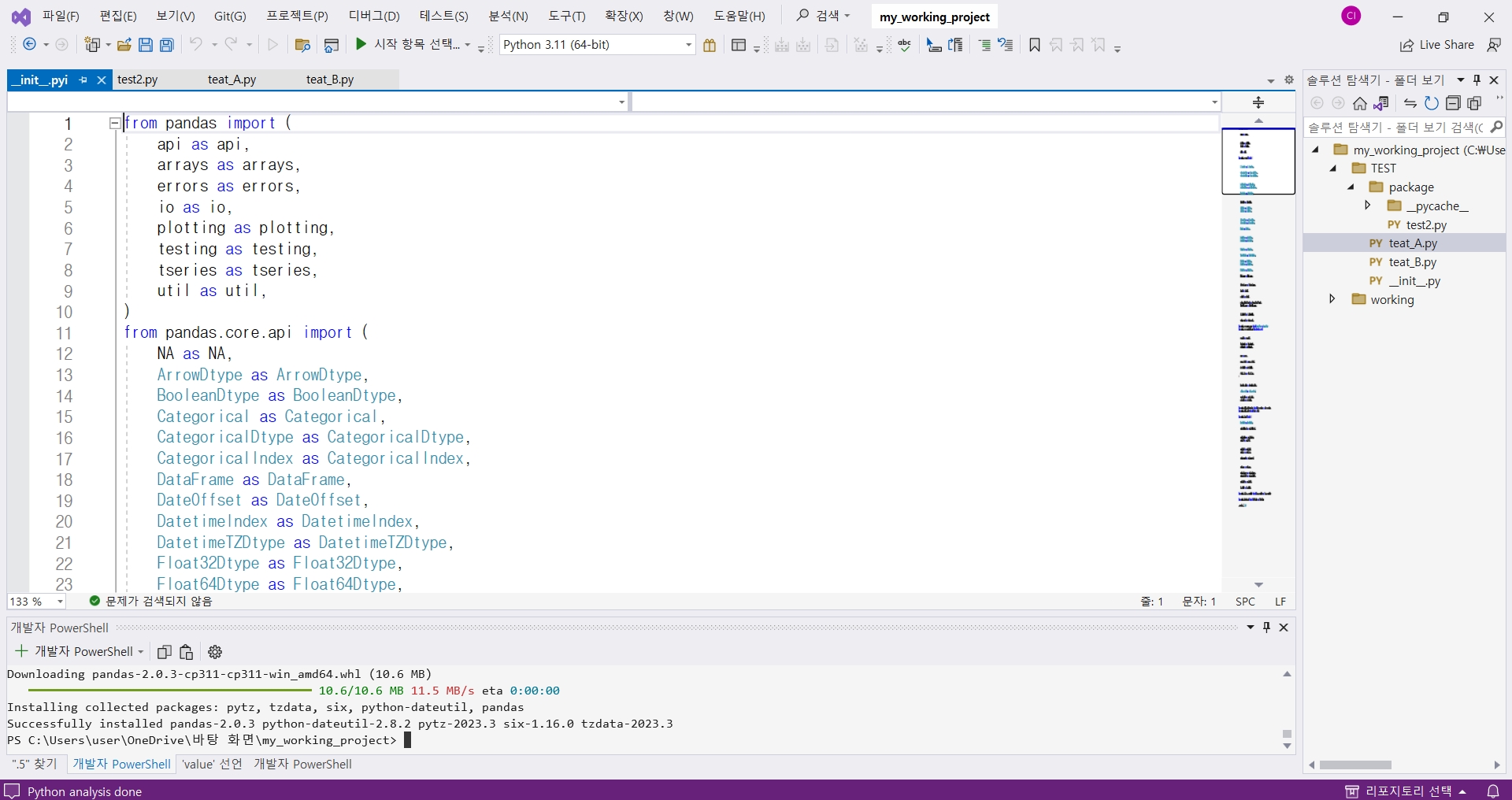
여기서는 이해하는데 크게 도움이 되지 않지만, 어쨋든 추후에 사용할 일이 있을 것입니다.
(Numpy나 pandas에 대한 설명은 공식 Docs를 참조하는 것이 나을 듯 합니다.)
이상으로, Visual studio 2022의 각종 초보자 기능을 알아보았습니다!
'Programming Language > Python_개발환경 설정' 카테고리의 다른 글
| 파이썬_스파이더와 Jupyter 시작하기 (0) | 2022.11.21 |
|---|---|
| 파이썬_아나콘다 설치 및 실행 (3) | 2022.11.21 |

