파이썬의 다양한 실행방법 중 아나콘다를 활용하여 파이썬을 구동하는 방법을 알아봅니다.
ep1. Python의 세계로!
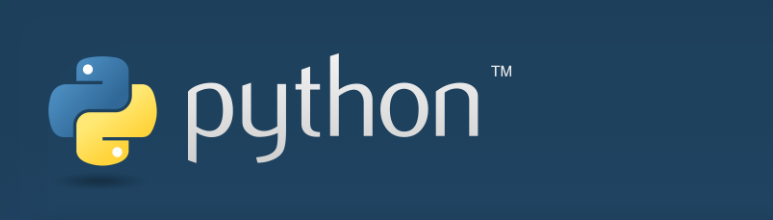
먼저, 파이썬이란 무엇일까요?
프로그래밍의 기초이자, 가장 첫 단계를 끼우는 언어입니다.
파이썬이 가진 압도적인 장점은 그것이 '쉽다'는 것입니다.
이는 2010년대 중반부터 전 세계에서 가장 많이 사용되는 프로그래밍 언어 중
하나가 될 수 있는 이유가 되기도 했습니다.
플랫폼에 따로 종속되지 않으며, 인터프리터 방식이기 때문에
작성한 코드의 결과물을 곧바로 확인할 수 있습니다.
개발자로 시작하기 위해서는 개발환경을 통합시키는 것이 매우 중요합니다.
코드를 모두 짠후 자신의 습관대로, 무의식적으로 저장하더라도 한 경로로
저장할 수 있도록 도와주기 때문입니다.
이렇게, 통합된 환경으로 시작하는 것은 파일을 실행했을 때
알 수 없는 오류로 실행에 실패하는 경우를 줄여줍니다.
초보자의 마음으로 개발을 처음 공부할 때 염두해 놓아야 할 것은
휴먼 에러를 최대한 줄이는 것 입니다.
코드의 오타, 파일 경로의 오류, 불일치, 기억에서 잊혀짐 등으로
생기는 문제는 업무 상황에서 많은 시간을 날리거나, 치명적인 문제를 야기할 수 있습니다.
그것이 아주 사소하다고 여겨질 때도요!
이제 다운로드를 하는 방법입니다.
필자가 이제까지 사용해보았던 파이썬 프로그램은 다음과 같습니다.
1) Python 홈페이지 다운로드
위 경로를 통해서 다운받은 후
IDLE을 통해 편리한 환경에서 사용할 수 있습니다.
2) Visual studio code(비주얼 스튜디오 코드) 다운로드
Visual Studio Code - Code Editing. Redefined
하지만 이러한 방식 이외에, 필자는 Anaconda라는 통합된 개발환경에서 Python을 시작하는 방법을 알려드리고자 합니다.
1. Anaconda 검색
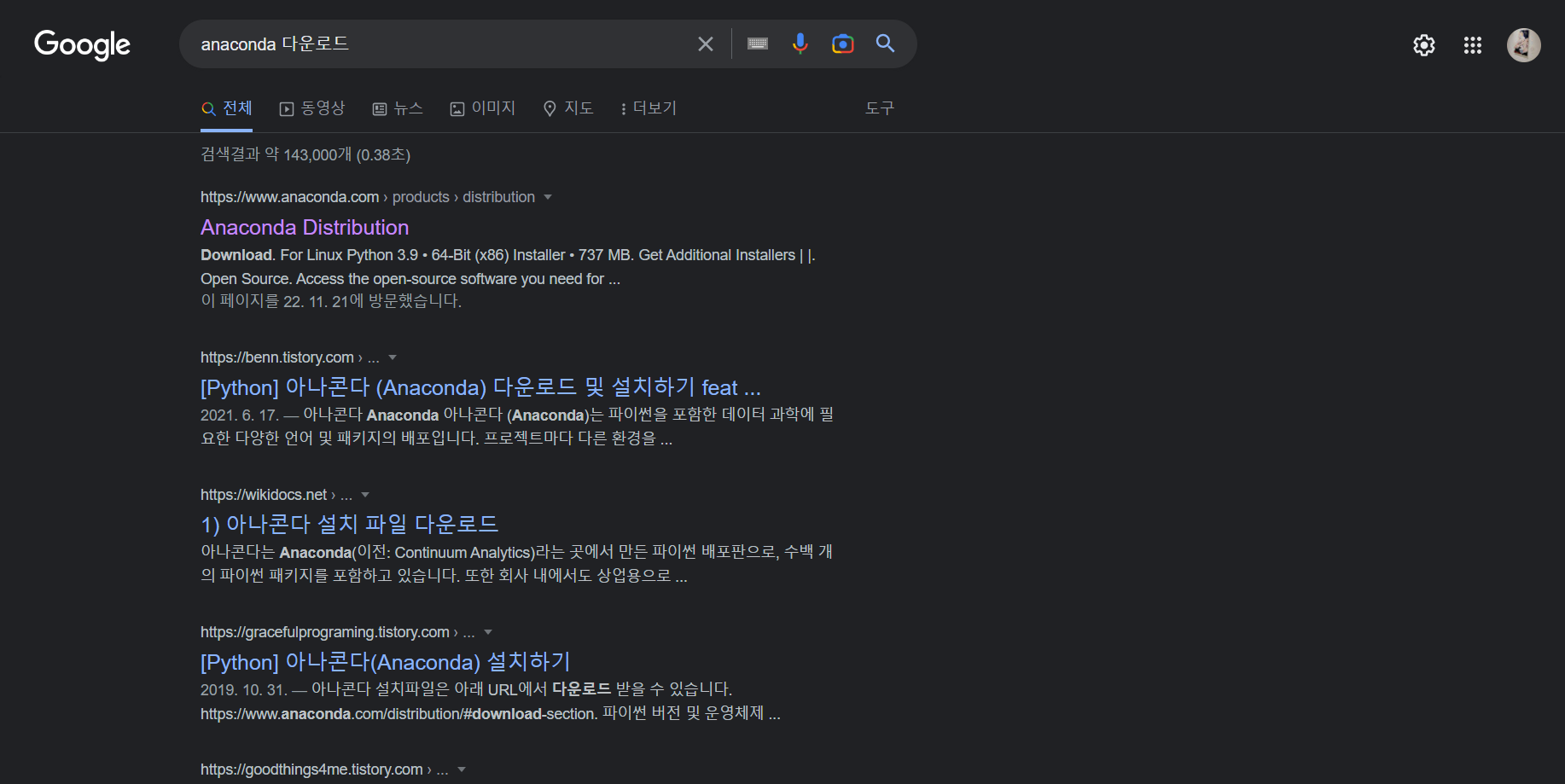
구글에 "anaconda 다운로드"를 검색합니다.
혹은 네이버에서 똑같은 검색을 해도 무방합니다.
2. ANACONDA 사이트 접속

아주 쉽습니다. 가장 상단에 노출되어 있는 메인 홈페이지에 들어갑니다.
그리고 로그인은 할 필요 없이, 우측의 초록색 버튼인 <Download> 버튼을 클릭합니다.
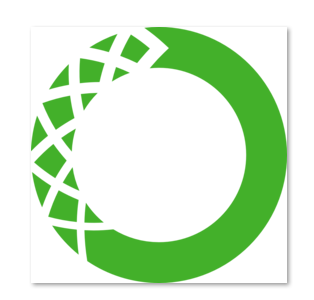
*2022.11.21 기준 아나콘다는 Anaconda3 버전 입니다.
만약 윈도우가 아닌 맥북이나, 리눅스를 사용하시는 분들은 스크롤을 쭉 내리시다 보면
각 운영체제에 맞는 설치파일을 찾아볼 수 있습니다.

▼바로 들어가기
Anaconda | Anaconda Distribution
Anaconda | Anaconda Distribution
Anaconda's open-source Distribution is the easiest way to perform Python/R data science and machine learning on a single machine.
www.anaconda.com
3. 다운로드 된 폴더 확인
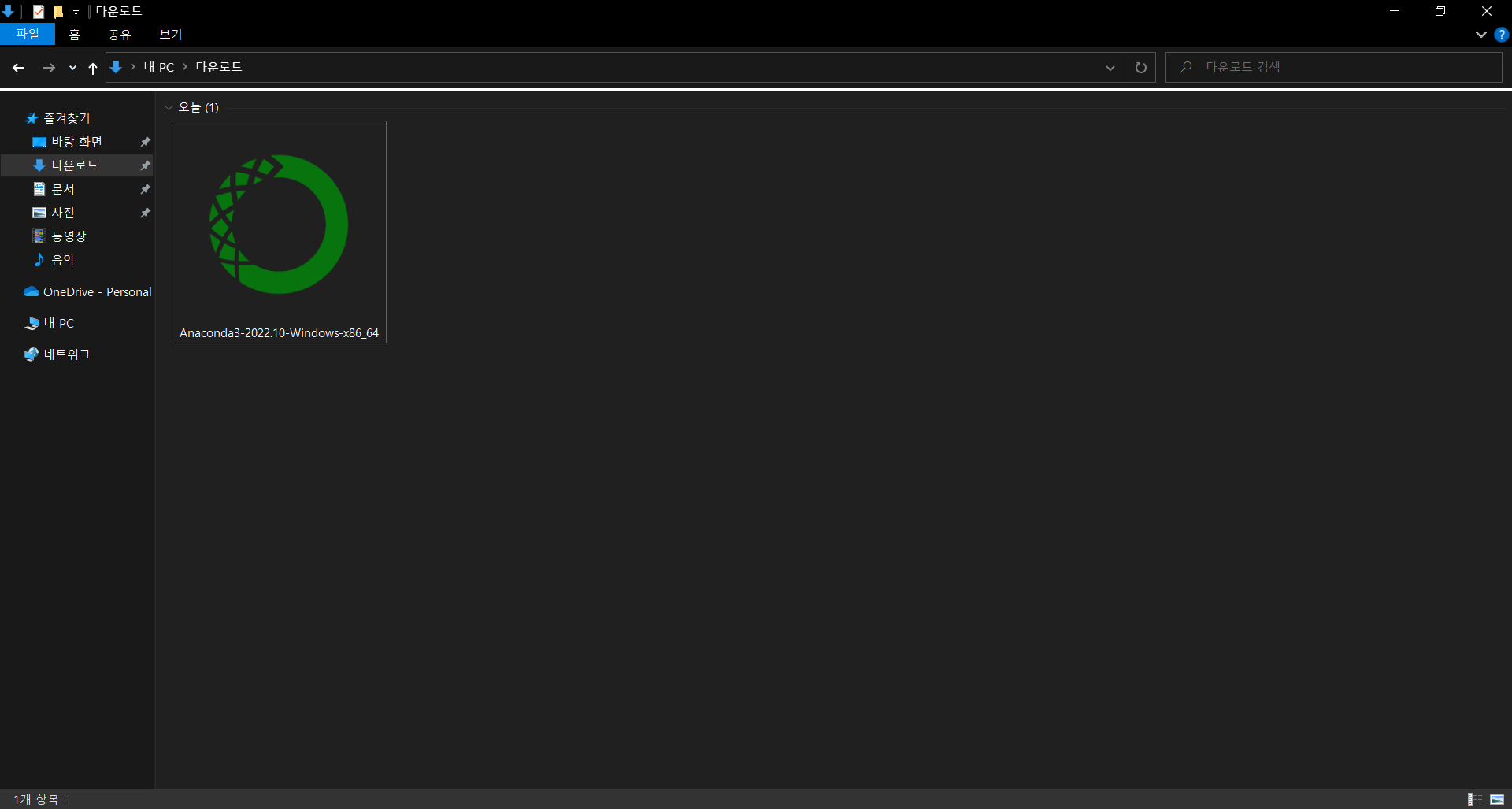
특별히 경로를 설정하지 않았다면, 여러분의 컴퓨터에도 내PC의 다운로드에 설치됬을 것입니다.
필자 또한 그렇기 때문에, [다운로드]에 설치된 Anaconda3-프로그램을 클릭합니다.
4. 본격적인 Setup 설치
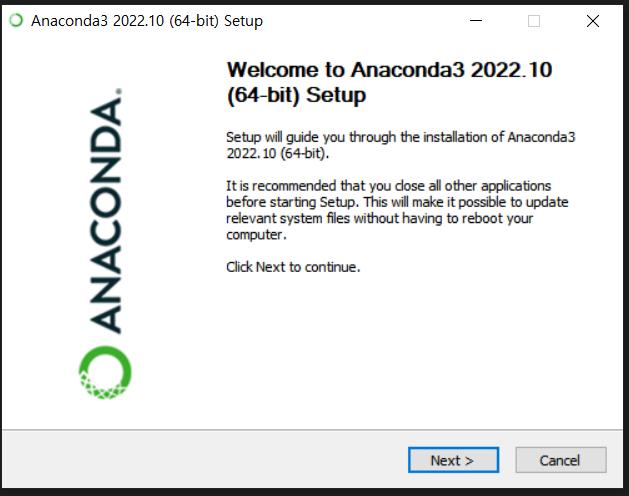
잠깐의 로딩이 걸린 후에, 아나콘다가 설치할 준비를 시작하게 됩니다.
Welcome to Anaconda3 2022.10(64-bit) Setup
위 화면이 뜨는 것 까지는 특별한 어려움은 없으실 겁니다.
▶ Next > 를 눌러봅니다.

설치전 계약서 안내문입니다.
▶ I Agree 클릭
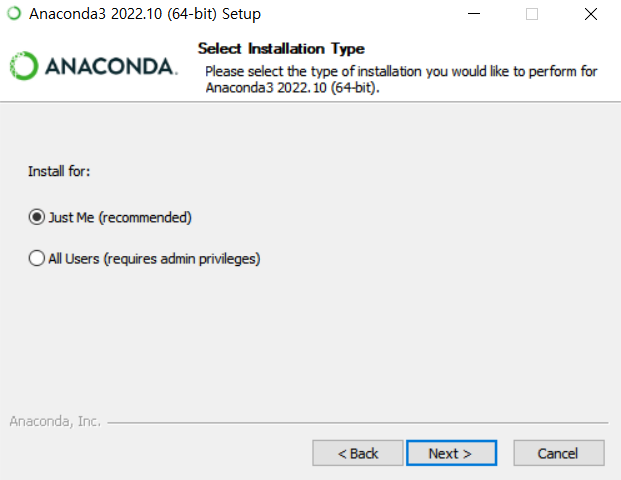
여기서 두 가지 분기점이 생기게 됩니다.
1. Just Me는 관리자계정이 필요 없는, 공용 PC나 사무용 노트북 등의 환경에서 필요한 세팅입니다.
2. All Users는 관리자계정이 필요한, 모든 사용자 계정에서 사용할 수 있는 개인 PC용 세팅입니다.
여기서 차이점은 All Users 를 선택할 경우 설치 경로를 C드라이브에 바로 설치할 수 있다는 점입니다.
필자는 All Users를 선택했습니다.

(현재 설치되고 있는 setup을 동시에 실행시켜서 본 pc에서는 next가 눌리지 않습니다)
▶ Next 클릭
그리고나서 권한 허용을 하겠냐는 메시지가 뜨면, 예 를 클릭해줍시다.
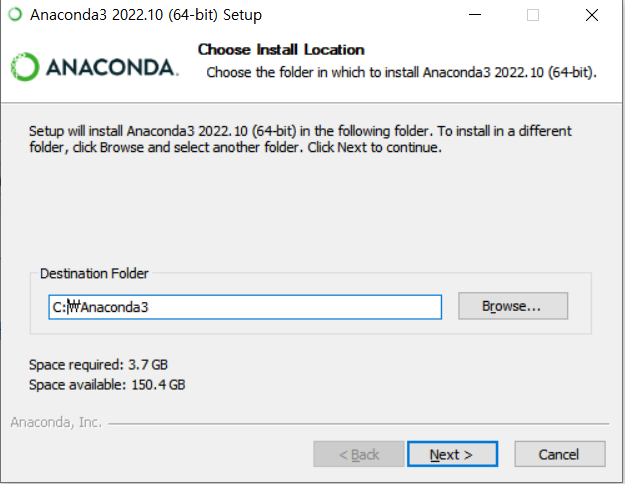
위에서 설명드린 것처럼 우리는 시작부터 통합된 개발 환경을
설정해야 합니다. 따라서 저장경로를 C드라이브의 안에 바로 설치하도록 합니다.
User폴더로 경로가 작성되어 있다면, 그 대신 Anaconda3가 C드라이브에 바로
설치될 수 있도록 수정했습니다.
▶Next > 클릭
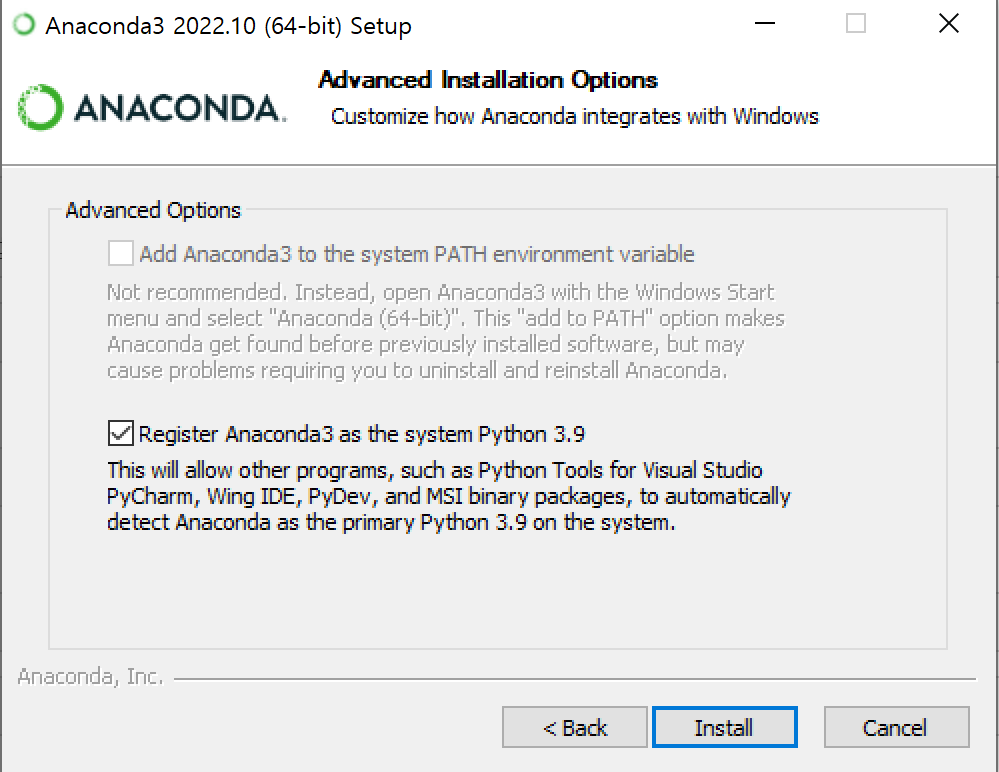
다음 단계로 넘어갔습니다.
(사용자 PC에 따라 경고문구가 뜰 수 있습니다. 이전에 설치한 프로그램이 있는 경우)
이 부분은 상세 옵션을 선택하는 상황입니다.
필자는 All users를 클릭했으므로, Register Anaconda3 as the system Python 3.9가
노출됩니다.
본 과정을 그대로 따라오신 분들은 똑같이 보일것이고, 위에서 just me를 선택하신
분은 환경 변수를 체크해야 되기 때문에, 다른 선택지도 보일 것입니다.
동일한 과정을 따라오셨다면 그대로 설치를 시작합니다.
▶Install 클릭
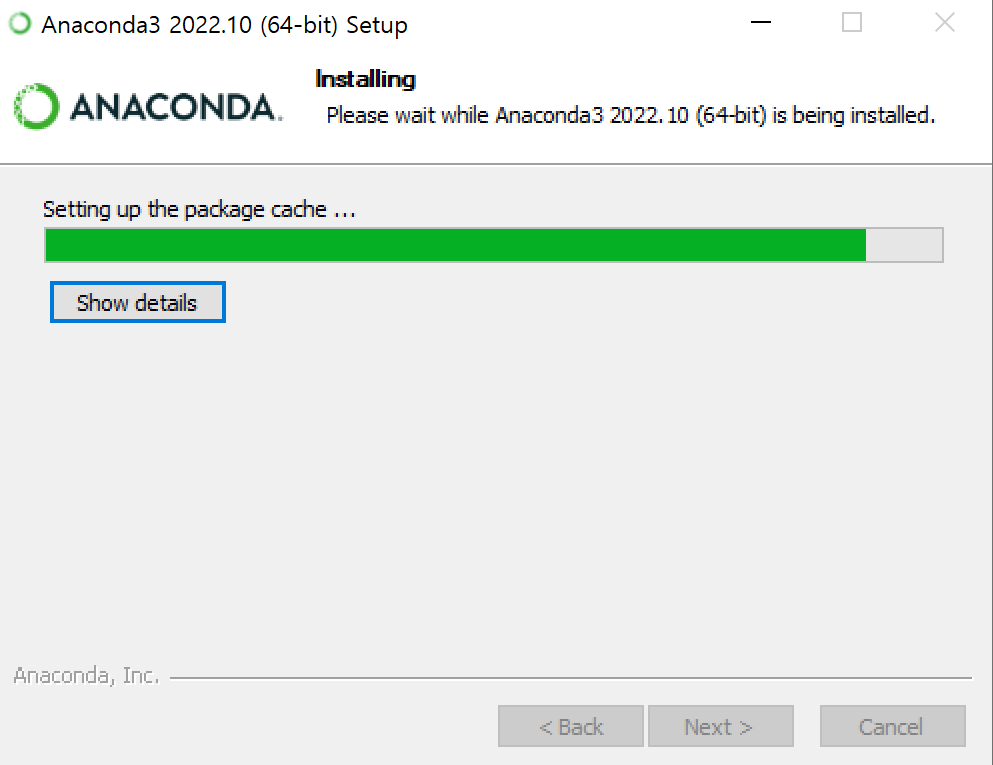
이제 거의 다 끝났습니다.
Anaconda의 설치는 패키지를 푸는 과정을 포함하기 때문에 로딩바가 상당히 오래 걸립니다.
위 화면에서 멈춰있더라도 오류는 아닙니다.
3. 설치 완료 화면
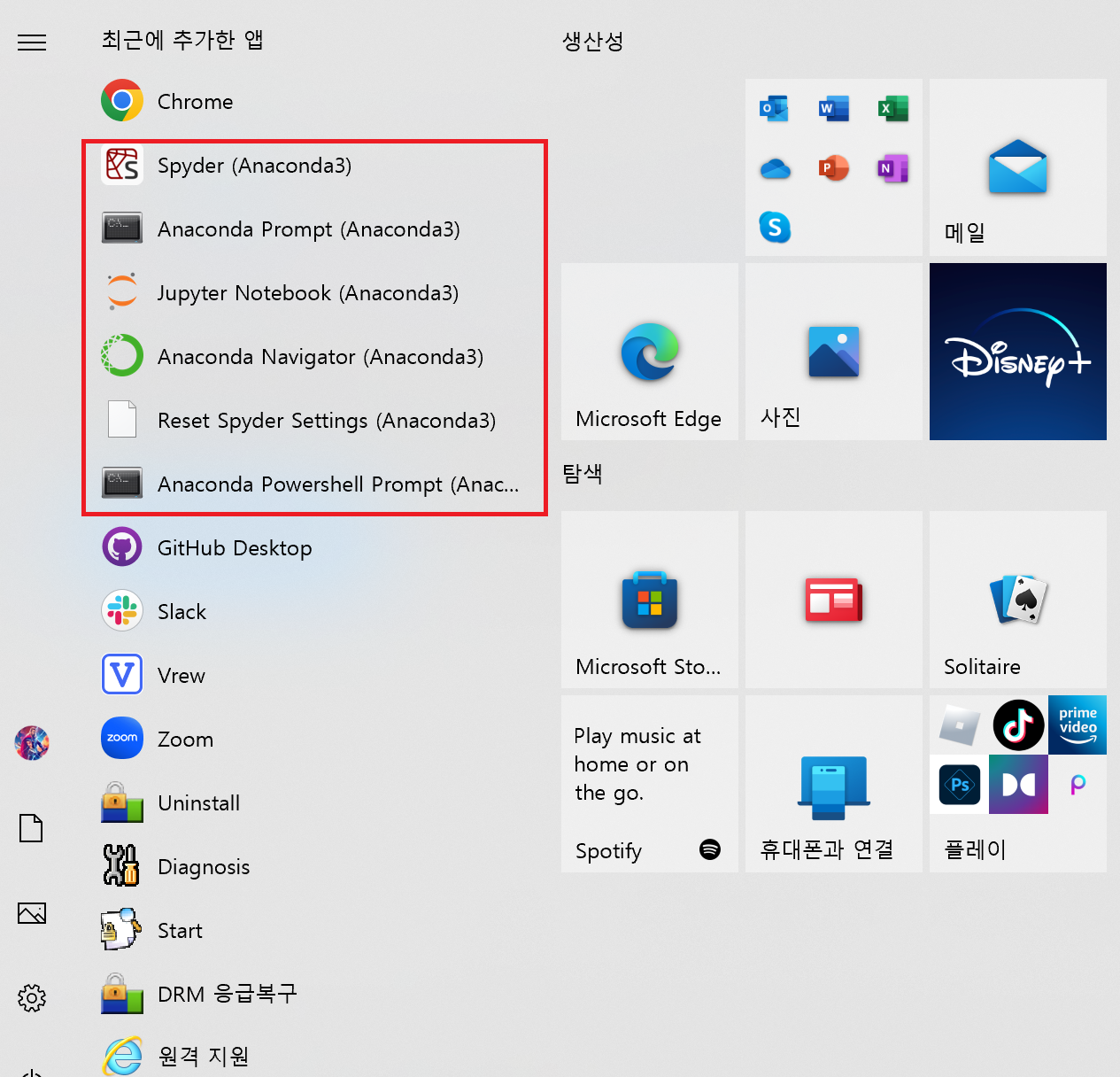
이제 윈도우 버튼을 클릭해보면, 가장 최근에 설치된 파일에 Anaconda의 패키지에 포함된
모든 프로그램들이 정상적으로 다운로드 된 것을 확인하실 수 있습니다.
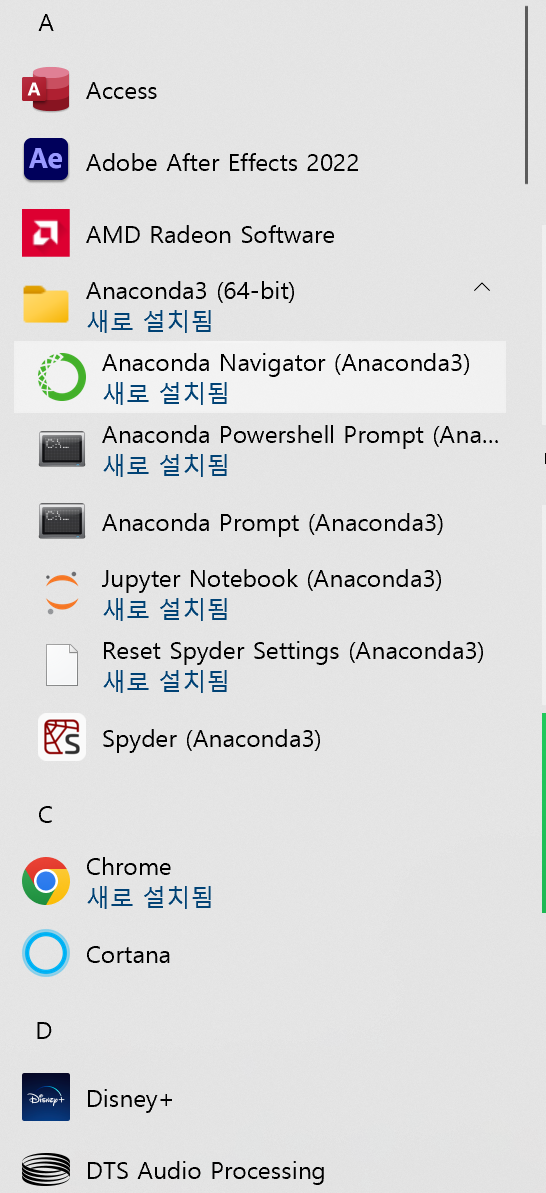
시작 프로그램에서 A로 시작하는 파일을 찾은 후, Anaconda 폴더를 찾아도
바로 찾아낼 수 있습니다.
여기서 먼저 사용할 것은 Anaconda Prompt 입니다.
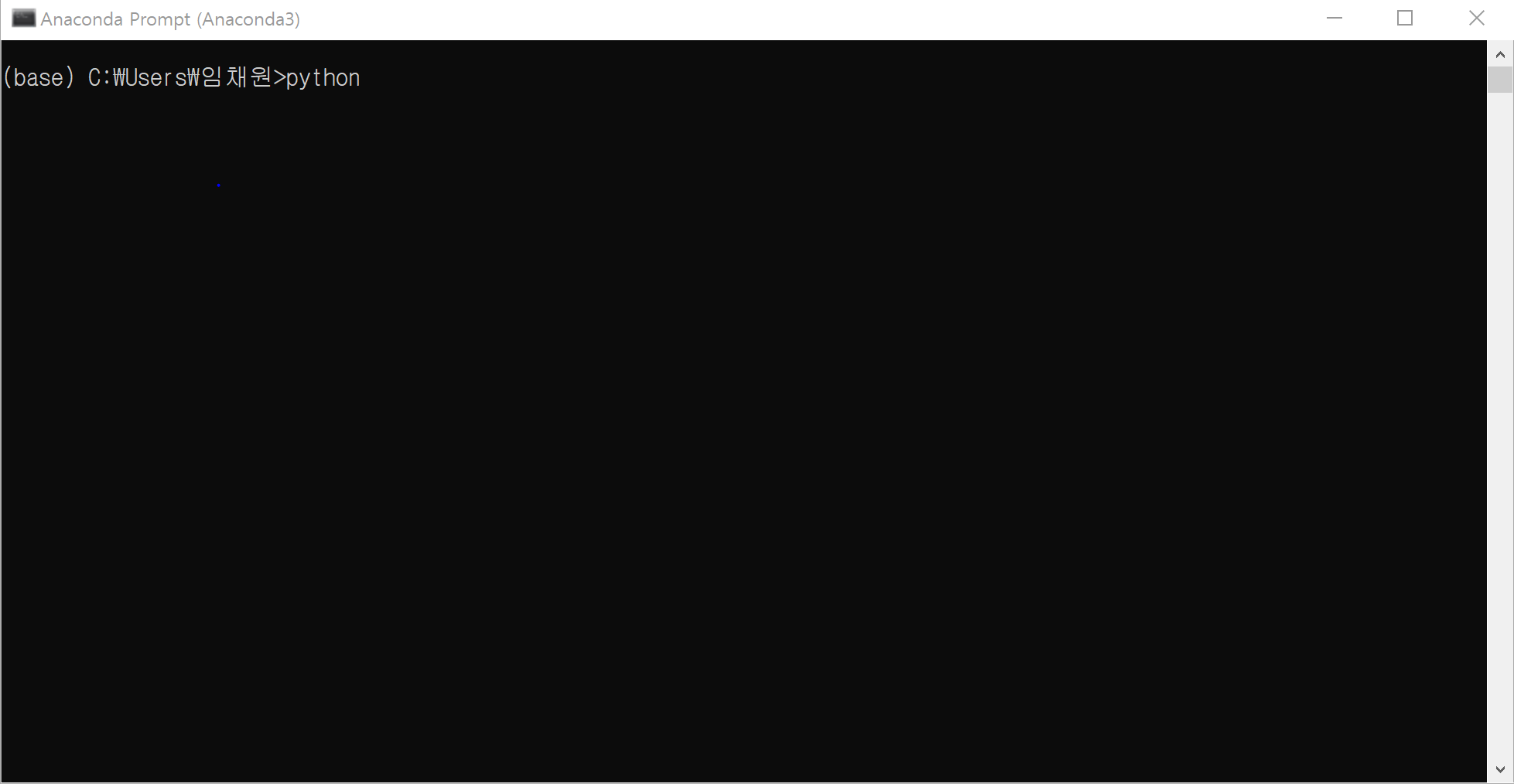
바로 Phthon을 타이핑하면 이제 Phthon을 아나콘다로 빠르게 구동할 수 있습니다.
다른 프로그램에 비해 검은색 화면에 흰색 글씨로 심플하지만
그만큼 속도가 빠르고, 직관적입니다.
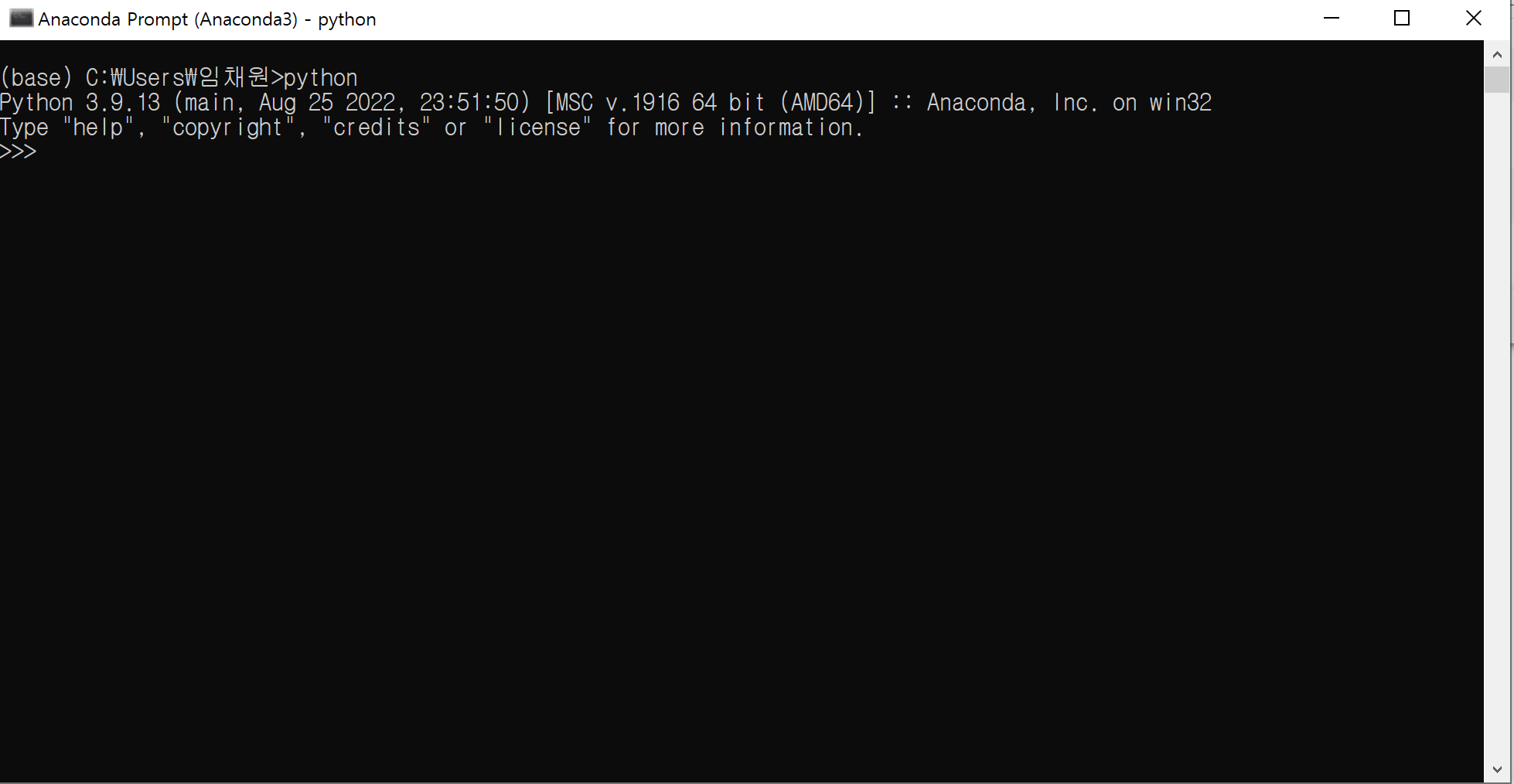
*현재 Python은 3.버전을 사용하고 있습니다.
여기까지 오신 분들을 위해, 간단하게
고마워요 apatheia
라는 문구를 출력해보겠습니다.
깜빡이고 있는 입력창에
print("고마워요 apatheia")
를 입력하고 엔터키 입력!
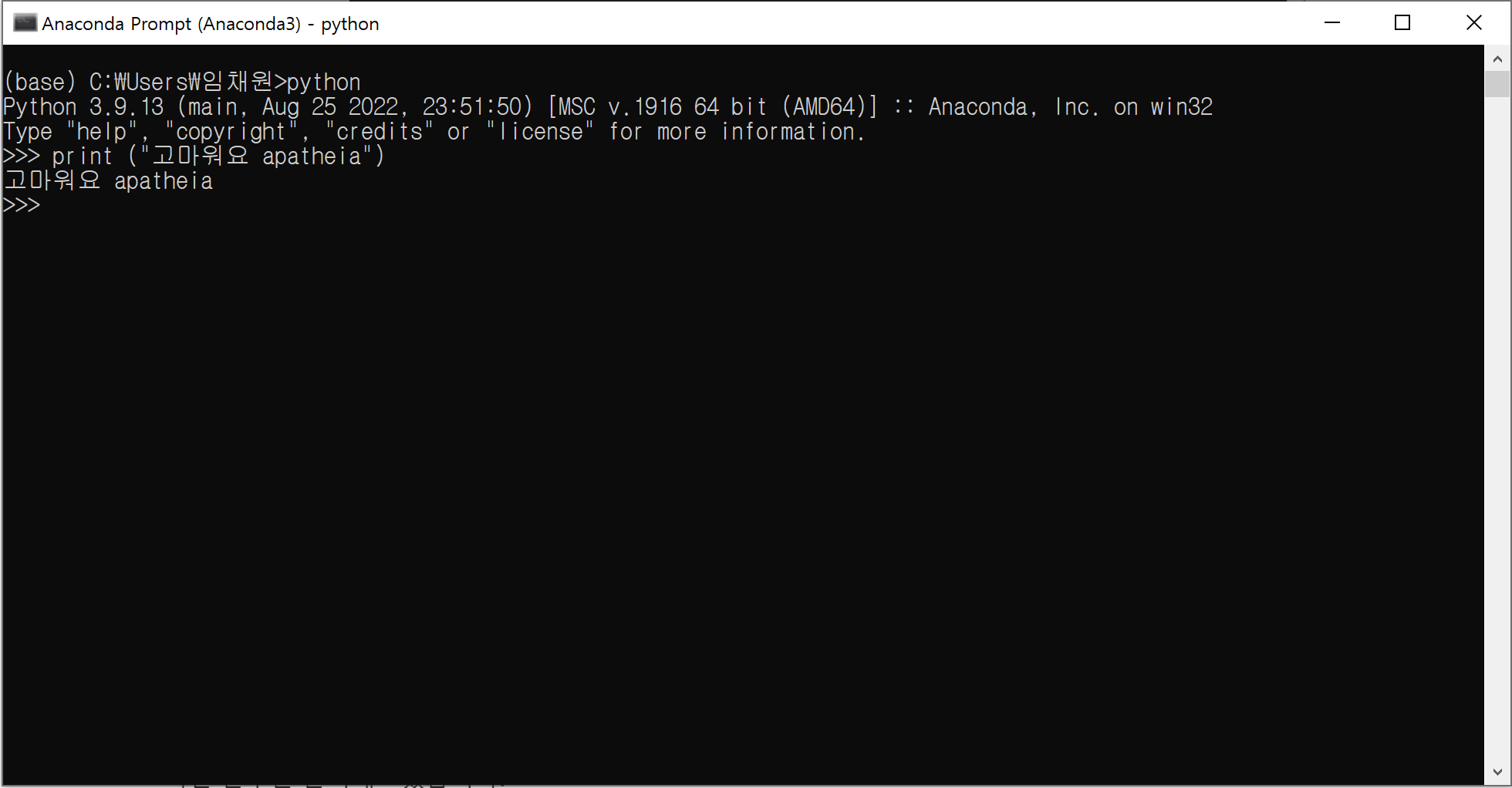
이상입니다.
다음시간에는 Anaconda 내에 있는 Spyder와 Jupyter를 활용한 Python 환경을
열어보도록 하겠습니다.
'Programming Language > Python_개발환경 설정' 카테고리의 다른 글
| [Visual Studio 2022] 초보자에게 유용한 단축키 모음 (0) | 2023.08.17 |
|---|---|
| 파이썬_스파이더와 Jupyter 시작하기 (0) | 2022.11.21 |

