
스파이더를 들어가며

Anaconda의 패키지 안에는 마치 Visual Studio Code처럼, 창을 분할하여
편리하게 사용할 수 있는 프로그램이 있습니다.
바로 Spyder 입니다.
이번에는 간단한 화면구조를 확인하고, Jupyter의 구조로 넘어가겠습니다.
지난번에 설치했던 파일 중, Spyder를 찾아 들어가거나,
혹은 Anaconda Prompt에서 spyder를 입력하고 접근합니다.

1. 화면 알아보기

Spyder를 처음 들어갔을 때 화면입니다.
단, 지난 시간에서 언급한 바와 같이 일관된 개발환경을 세팅하기 위해서
파이썬의 PATH 즉, 경로를 설정해야 합니다.
이를 위해, C드라이브에 다양한 파일들을 사전작업으로 만들어놨습니다.
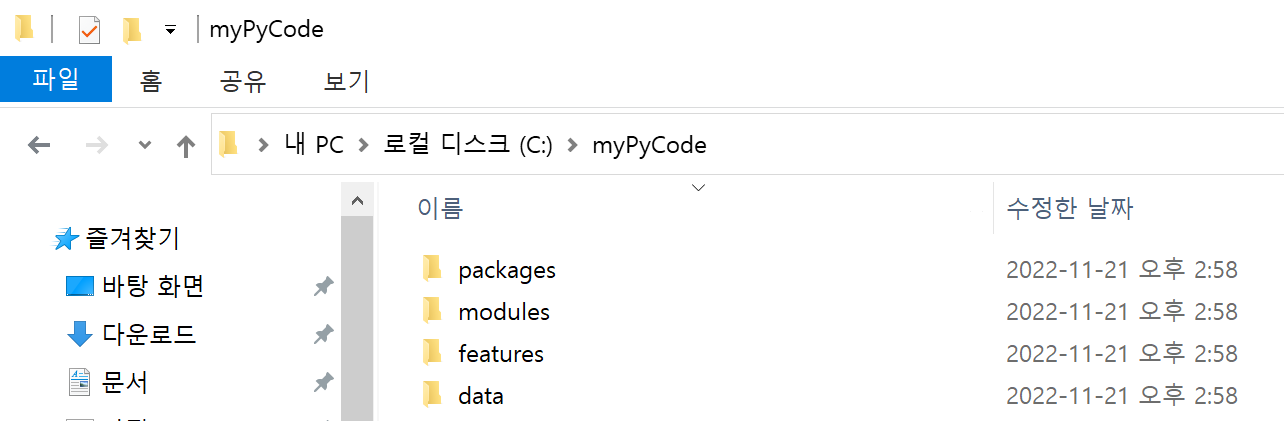
사전작업에 특별히 어려운 점은 없습니다.
myPyCode라는 Python 코드들만 모아놓기 위한 파일을 만들어놨습니다.
packages, modules, features, data까지 네 가지 파일을 만들어 분류했습니다.
그리고 다시 Spyder로 돌아갑니다.
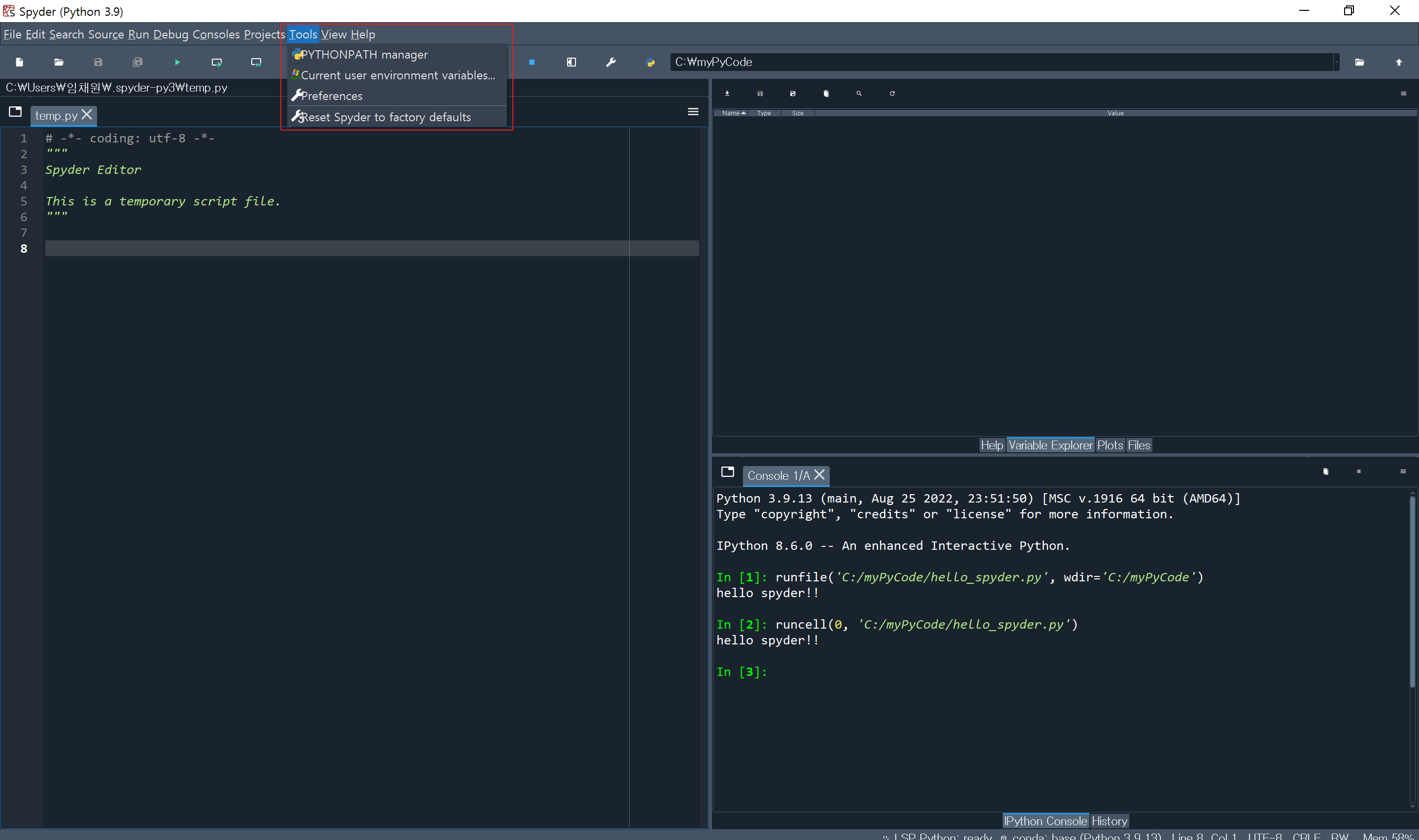
그리고 상단의 Tools 클릭, PYTHONPATH manager를 클릭합니다.
다른 도구들은 아직 사용하지 않았습니다.
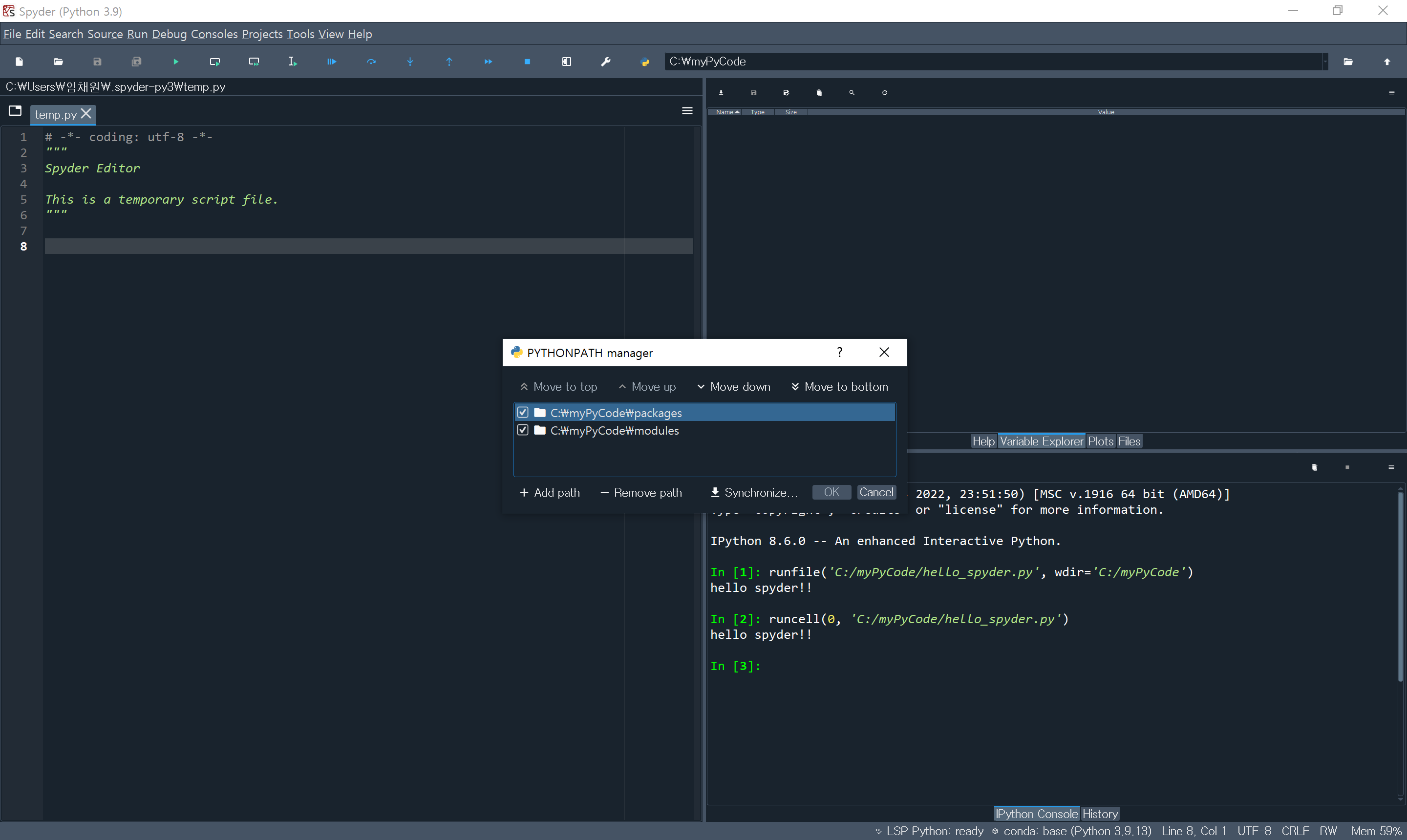
Add path를 클릭하여, 아까 네 개의 파일을 만들었던 myPyCode 중
packages와 modules를 추가합니다.
그리고, Synchronize...라고 보이는 곳을 클릭합니다.
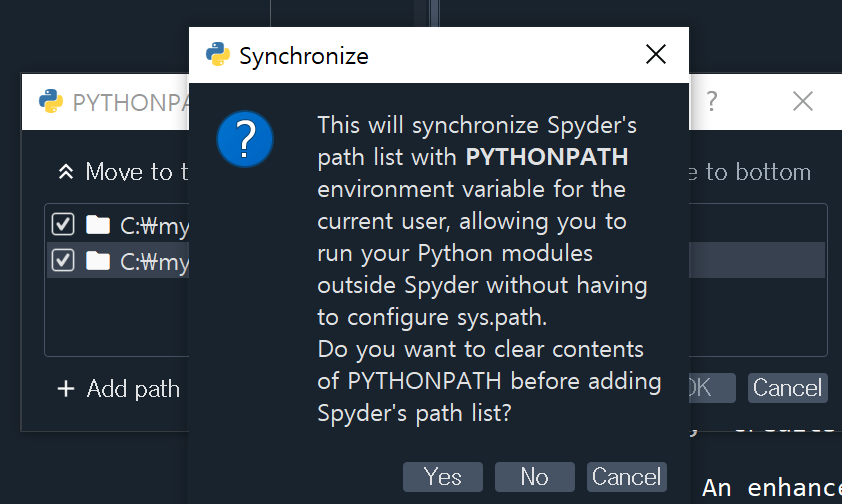
환경 변수를 지정하는 과정입니다. 이러한 경고문이 뜨면
Yes를 클릭합니다.
이제 Spyder의 사전준비가 모두 끝났습니다.
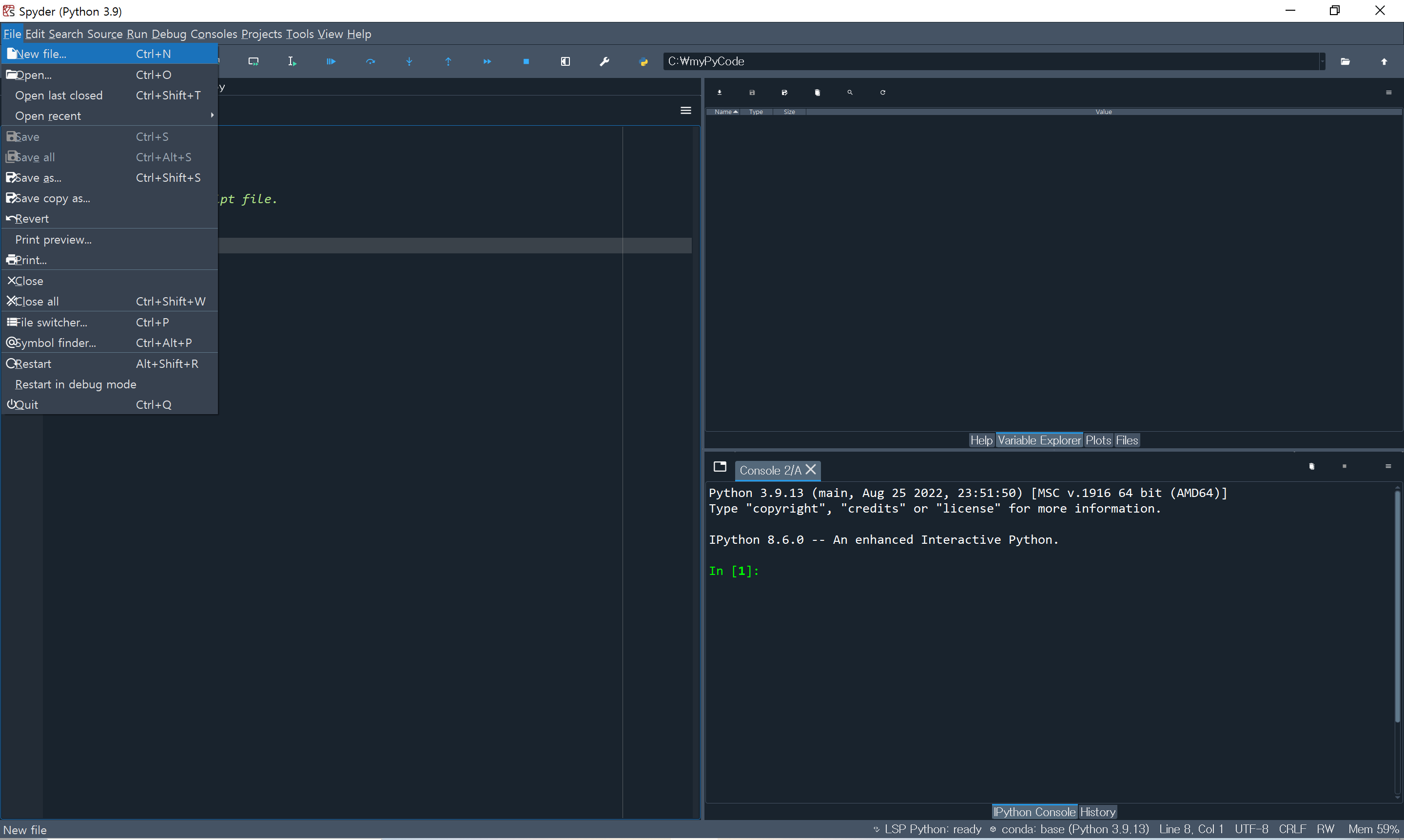
이제 새로운 화면에서 실질적인 작업을 시작해보기 위해, New file을 꺼내 봅니다.
Ctrl+N으로 바로 시작할 수도 있습니다.

포토샵이나 일러스트레이터 사용자 분들이라면 익숙할만한, 새로운 윈도우 환경이 나타났습니다.
바로 코드 입력창 입니다.
왼쪽 상단에 보시면, untitled0.py로 새로운 파일이 나온것을 볼 수 있습니다.
(.py는 파이썬 파일의 확장자명 입니다.)
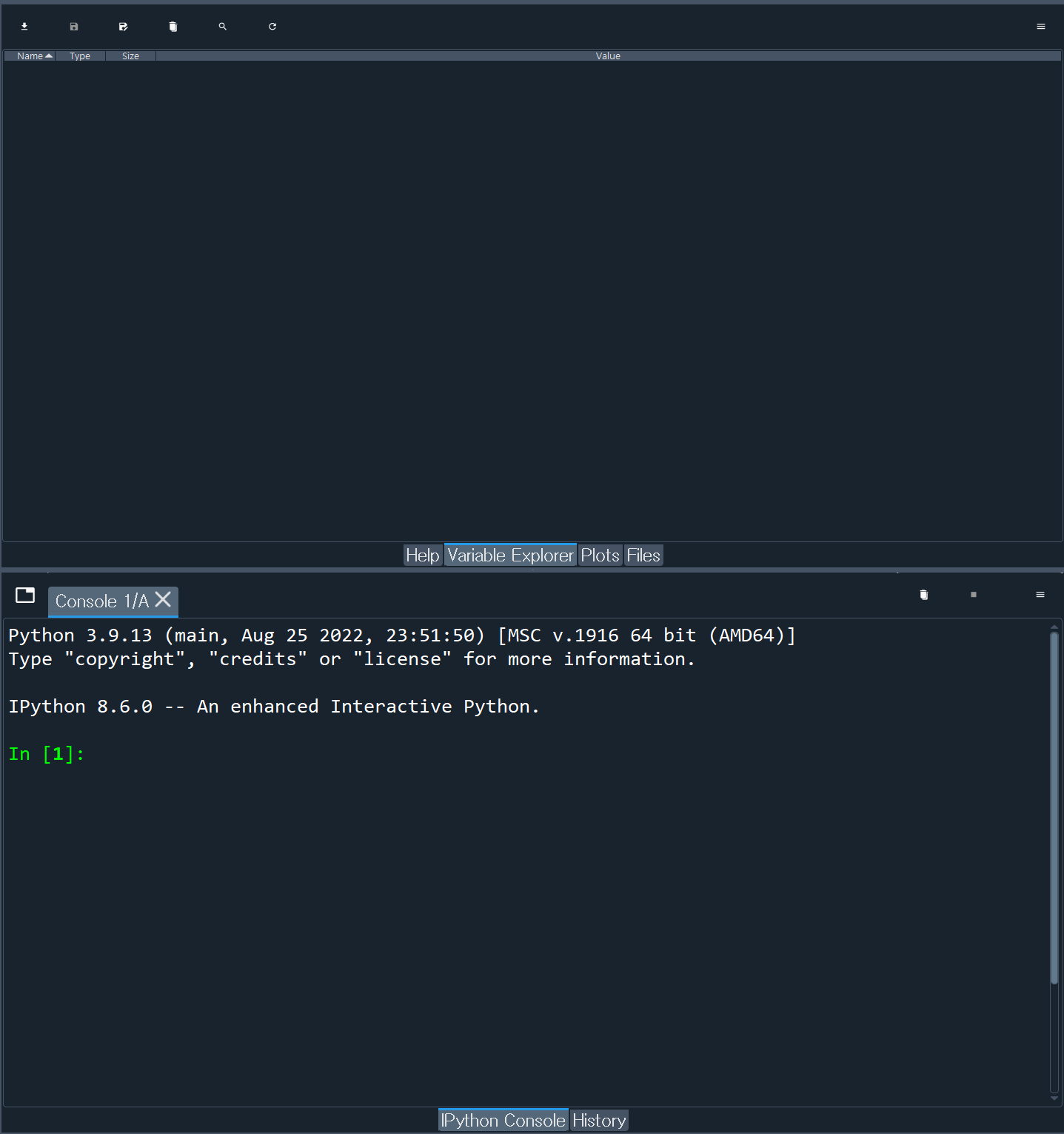
오른쪽 상단에는 기본적으로 "변수값 확인창"과 하단의 "코드 결과값 창"이 뜨게
됩니다. 다만 도움말, 그래프 확인, 파일 경로 확인을 할 수 있는 창과
히스토리를 볼 수 있는 창으로 얼마든지 전환할 수 있습니다.
물론, 창 크기를 바꾸거나 위치도 자유롭게 변경할 수 있습니다.
2. 간단한 구문 입력
간단하게 어떻게 구동되는지 확인해보자면,
왼쪽 코드 입력창에 "hello apatheia"를 입력해보겠습니다.
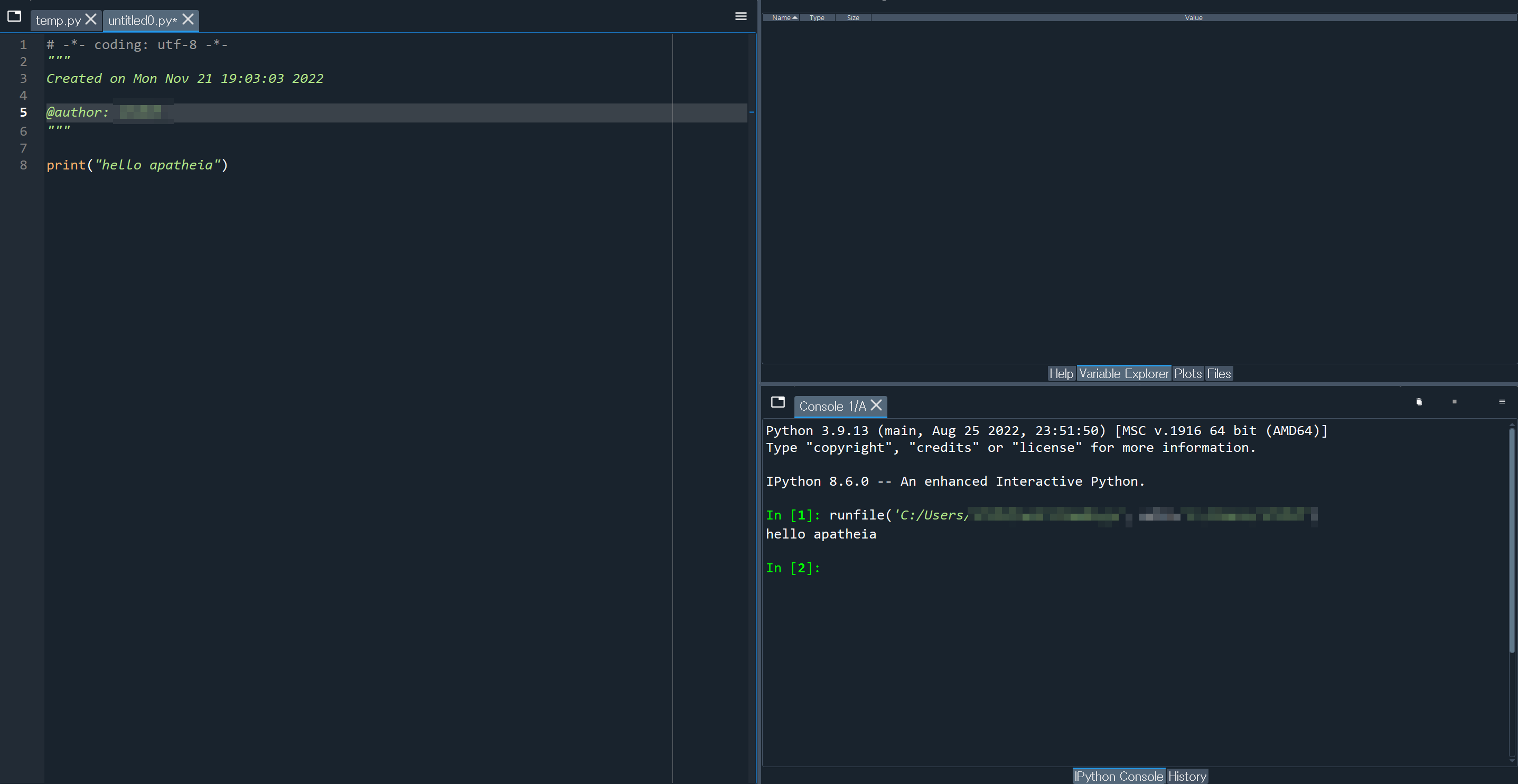
우측에도 똑같이 나타나는 것을 볼 수 있습니다.
다음으로 Jupyter의 화면을 알아보겠습니다.
1. 화면 알아보기
그전에, Jupyter 프로그램을 바로 구동할 경우, 경로를 지정하지 못한채
내PC의 경로가 그대로 찍히게 됩니다.
우리는 경로를 지정해서 일괄적으로 관리해야 하므로, 따로 설정을 진행합니다.
먼저, 지난 시간처럼 Anaconda Prompt를 구동합니다.
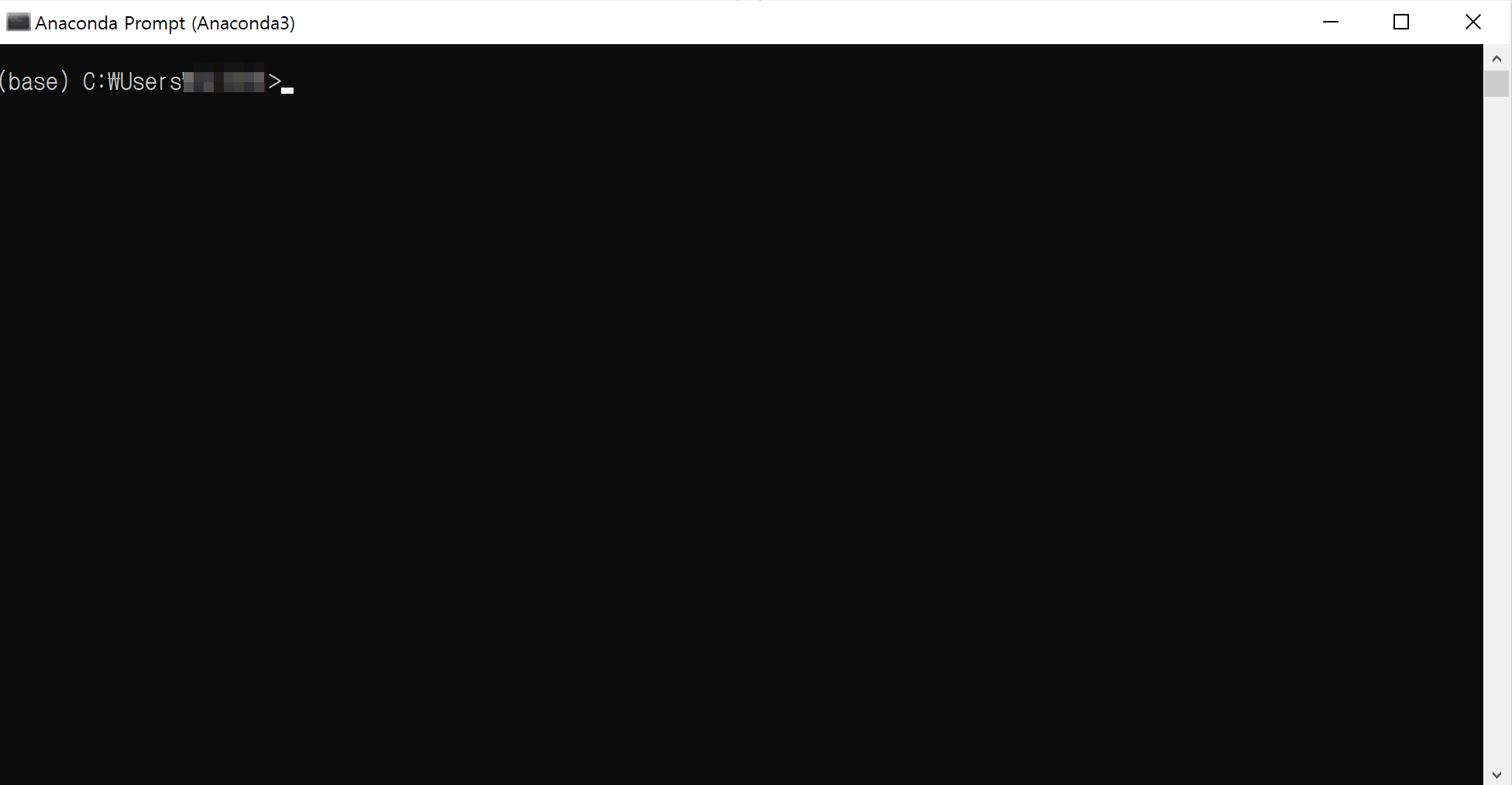
그리고 스스로 지정한, 파일 위치를 입력하는데, 앞에 cd 를 붙여줍니다.
(cd : 디렉토리 변경)
cd C:₩myPyCode
(myPyCode는 지난 시간에 만든 폴더 이름입니다. 다른 폴더로 시작해도
무방합니다)
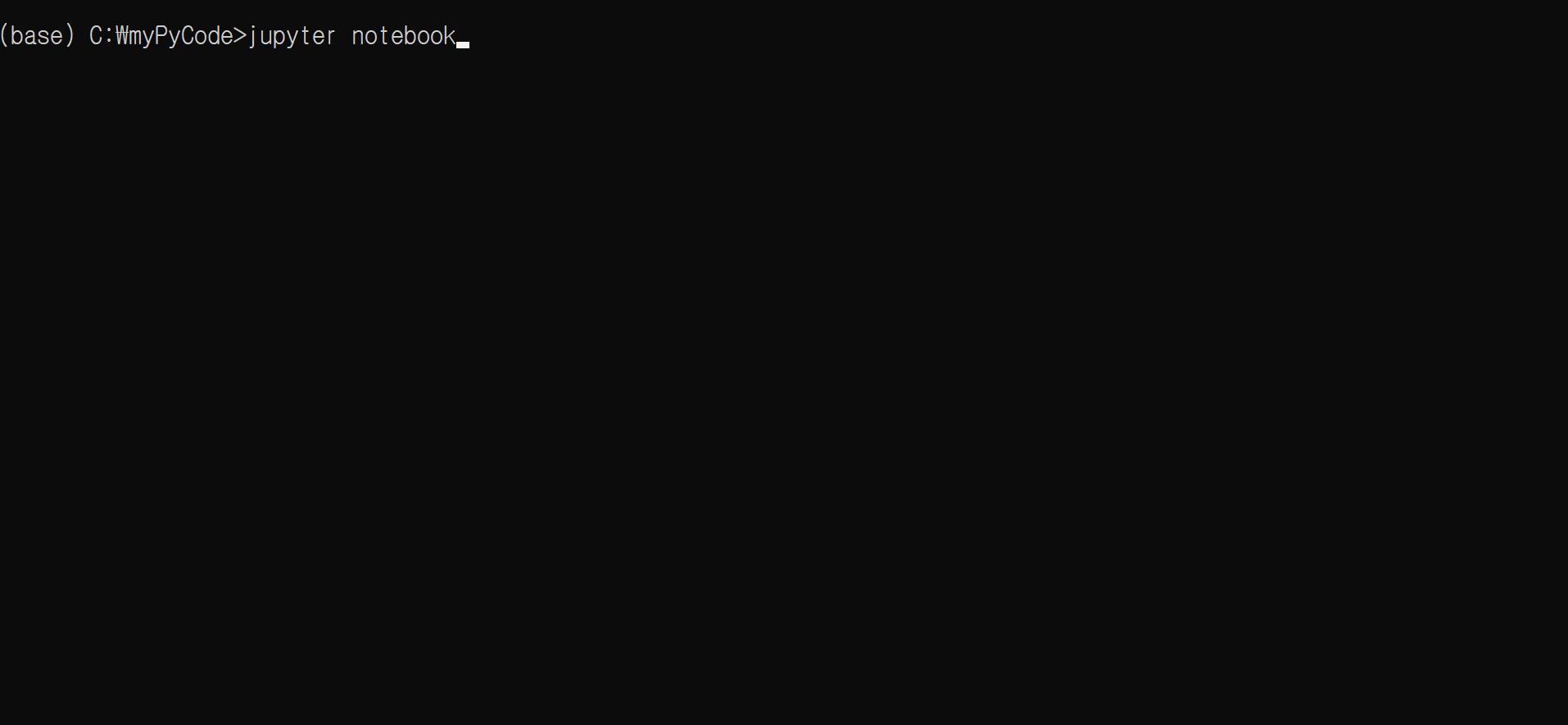
그러면 해당 파일에 Jupyter가 파일을 작성할 수 있게 됩니다.
jupyter notebook을 입력해서, 구동을 시작합니다.
Jupyter notebook은 Jupyter에서 개발한 통합 환경으로,
인기가 가장 높은 Python 환경중 하나 입니다.
마치 공책처럼 코드를 쉽게 저장할 수 있기 때문에
교육용으로도 자주 활용됩니다.
여러 메세지가 지나간 후, 자동으로 인터넷창이 켜지며
Jupyter가 다시 켜지게 됩니다.
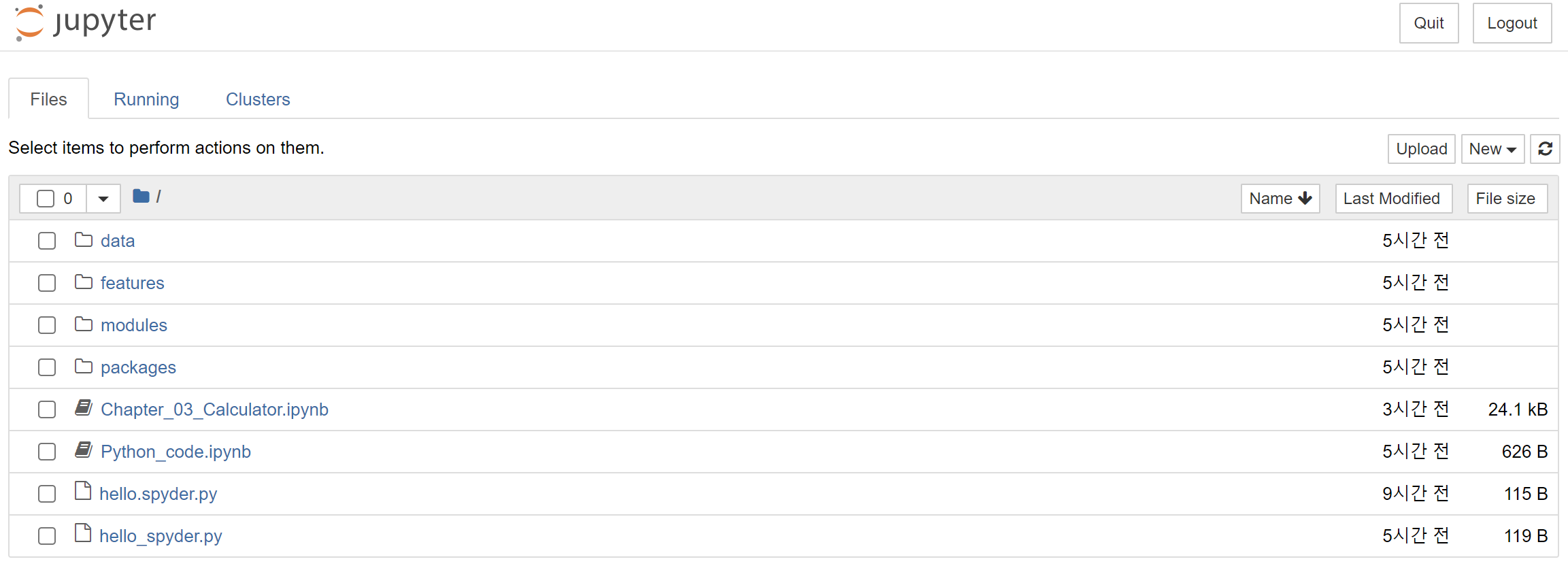
필자는 이미 작업을 한 번 진행했기 때문에, 다른 파일들이 남아 있습니다.
이렇게 화면이 떴다면 간단하게 파이썬을 구동해봅시다.
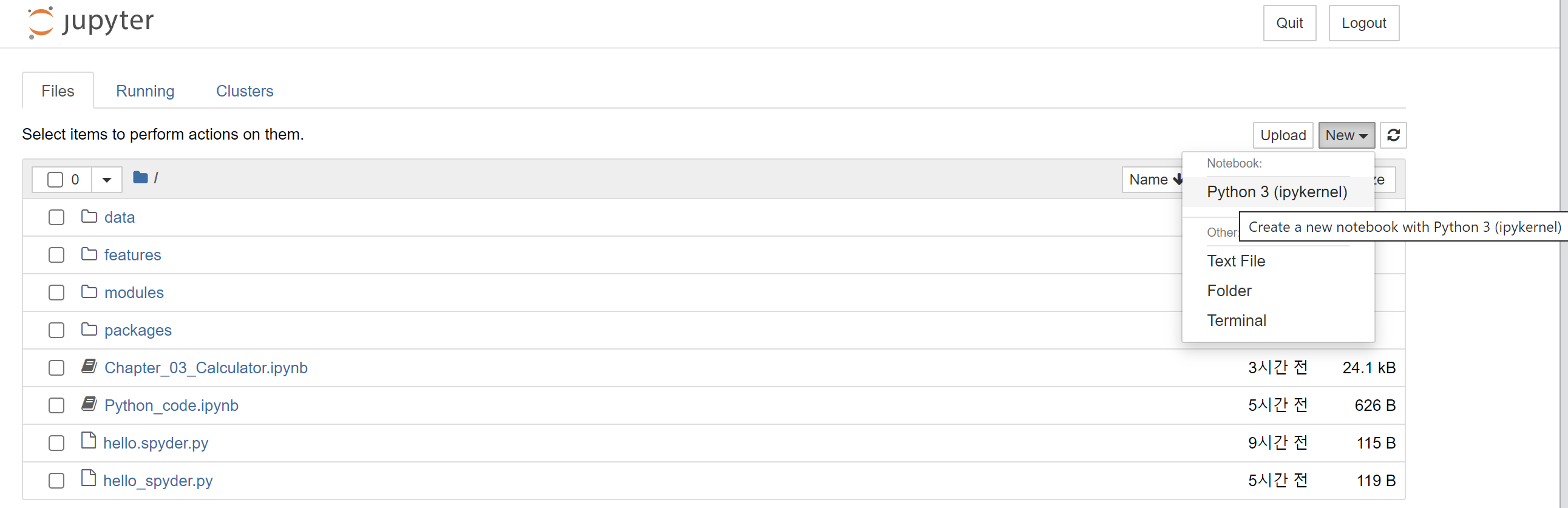
우측 상단의 Python 3를 클릭합니다.
현재 가장 최신버전이 파이썬3이기 때문에 해당 버전으로 시작됩니다.
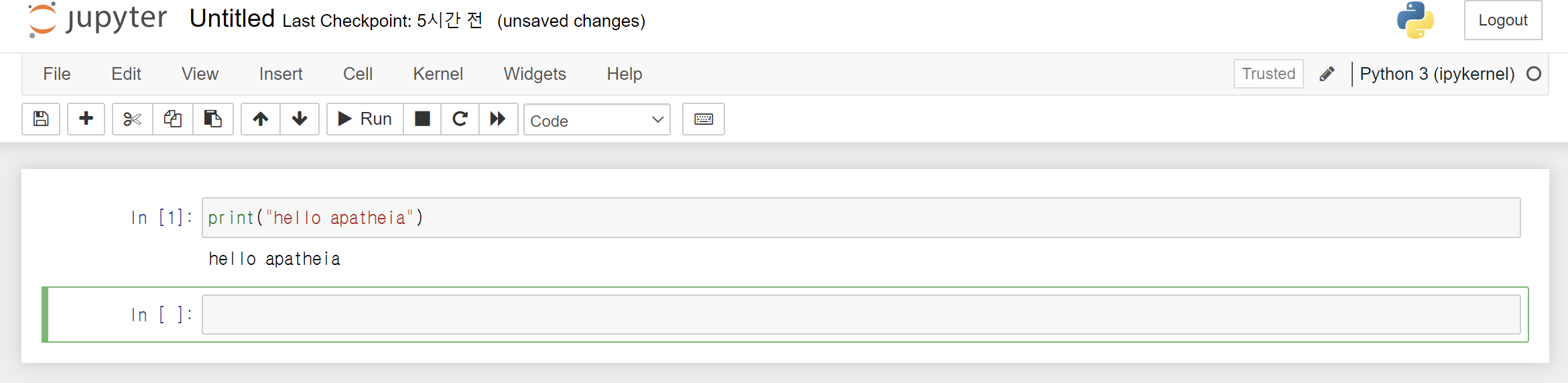
똑같이 간단한 출력을 진행했습니다.
Jupyter에서는 따로 저장 후 Run을 누를 필요없이,
단축키 shift + Enter를 통해, 바로바로 구동해볼 수 있습니다.
이상으로, Spyder와 Jupyter의 초기 개발환경을 설정하는 과정을
알아보았습니다.
이 프로그램들은 완전히 무료로 제공되기 때문에,
많은 비전문가도 두려움 없이 시작할 수 있는 막강한 장점이 있습니다.
'Programming Language > Python_개발환경 설정' 카테고리의 다른 글
| [Visual Studio 2022] 초보자에게 유용한 단축키 모음 (0) | 2023.08.17 |
|---|---|
| 파이썬_아나콘다 설치 및 실행 (3) | 2022.11.21 |

